Theme settings
The Theme settings tab is where you’ll be able to make global changes to your store or sections, including text and background color changes, typography selection, and more.
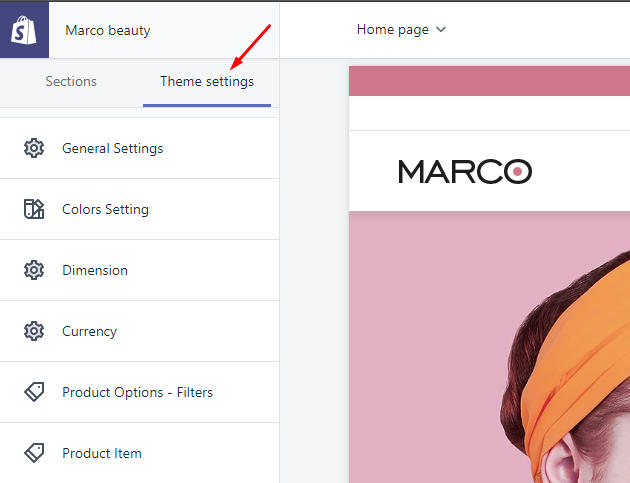
These group functions in Theme settings can listing below:
General Settings
-
Page Direction
Is the Select box option, with 2 options:
Left to RightorRight to Left. Depend on option will make the layout showing style. -
Default sharing image
Is the Image option. When you share the site, it will get the image that you upload as main image in timeline.
-
Active Button to Top
Is the Checkbox option. Active or Deactive the
Scroll to topbutton that appear in the bottom/right of the page, helps scroll the page to top of the site. -
Search articles
Is the Checkbox option. Active or Deactive will include search result include article or not.
-
Notification
-
Cart Notification: Is the Checkbox option. Notify when add a product to cart.
-
Compare Notification: Is the Checkbox option. Notify when add a product to compare.
-
Wish list Notification: Is the Checkbox option. Notify when add a product to wist list.
-
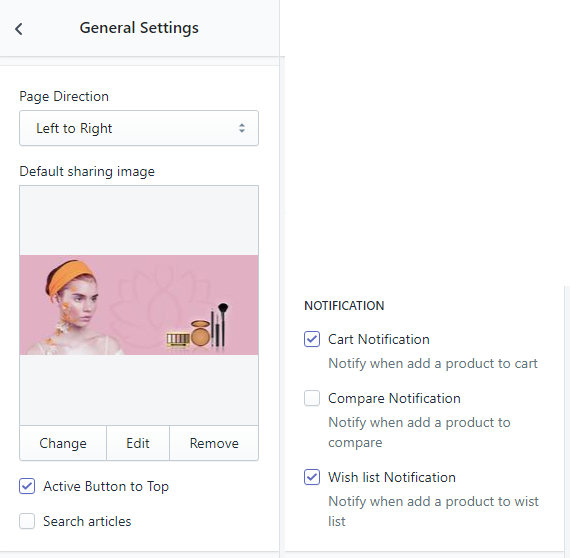
Colors Setting
The group include a lot of Color options use to change the color style of the theme. Each color option have the description which area it will change to. Color option support color picker will easily to pick the idea color.
-
Global Colors
-
Mobile Page Colors
-
Desktop Page Colors
-
Mobile Header
-
Desktop Header
-
Desktop Breadcrumb
-
Mobile Footer
-
Desktop Footer
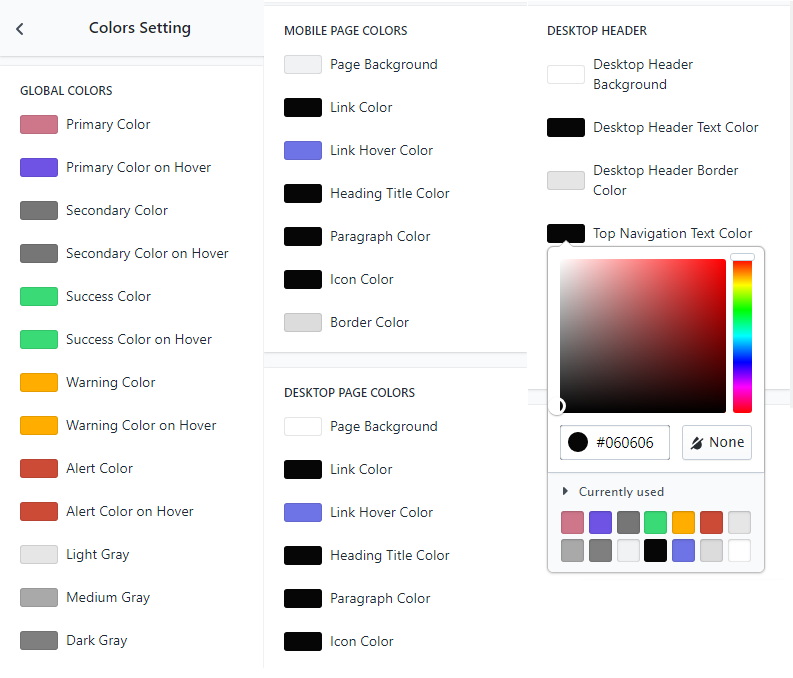
Dimension
The group include the option to change the Logo size.
Currency
Although you will be able to display prices on your store front in different currencies, But Shopify will still process orders in your shop's currency.
To make the function work, need follow these steps:
Step 1: Input Currency Syntax:
-
From your Shopify admin, go to
Settings -
Click to
Generalarea. -
Scroll to
Store currencyarea at the bottom of the General Page. -
Click to
Change formattinglink -
Change the
HTML with currencyfieldfrom
${{amount}} USDto
<span class='money'>${{amount}} USD</span> -
Change the
HTML without currencyfieldfrom
${{amount}}to
<span class='money'>${{amount}}</span>
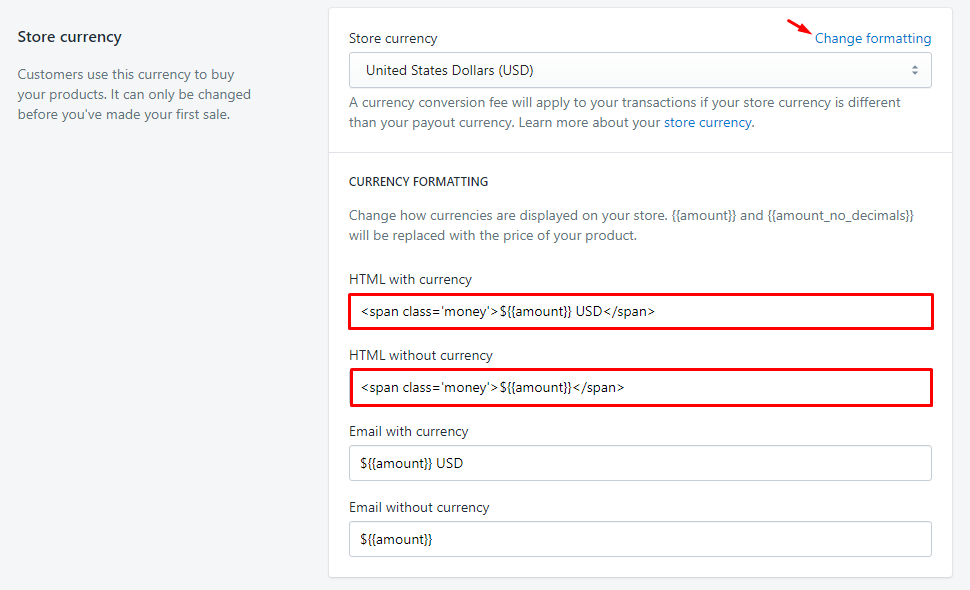
Step2 : Setup the Setting for Currency:
-
From your Shopify admin, go to
Online Store>Themes>Customize>Theme settings>Currency -
Input the currency code that want show in the site into
Currency you wish to supportfield.
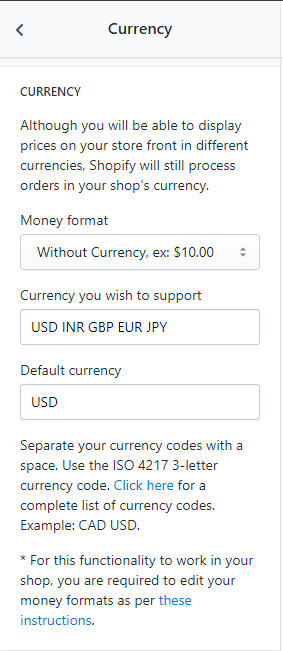
Note:
-
Shopify will still process orders in your shop's currency.
-
The code don't work with the mode
no decimals -
It can conflict with some Currency Apps. If you want use the Currency App, need contact us to remove this integrated feature.
Product Options - Filters
There are 2 field to control the Product options
Options Mapping
Option is the setting for the type of product option in Detail page.
There are 5 type:
- Image
- Color
- Size
- Dropdown
- Radio
Syntax is: product_option_name : type | other_product_option_name : type
Example:
-
your product option is
Colorand you want set it display variant ascolor box, you need inputColor:color -
your product option is
Colorand you want set it display variant asimage, you need inputColor:image
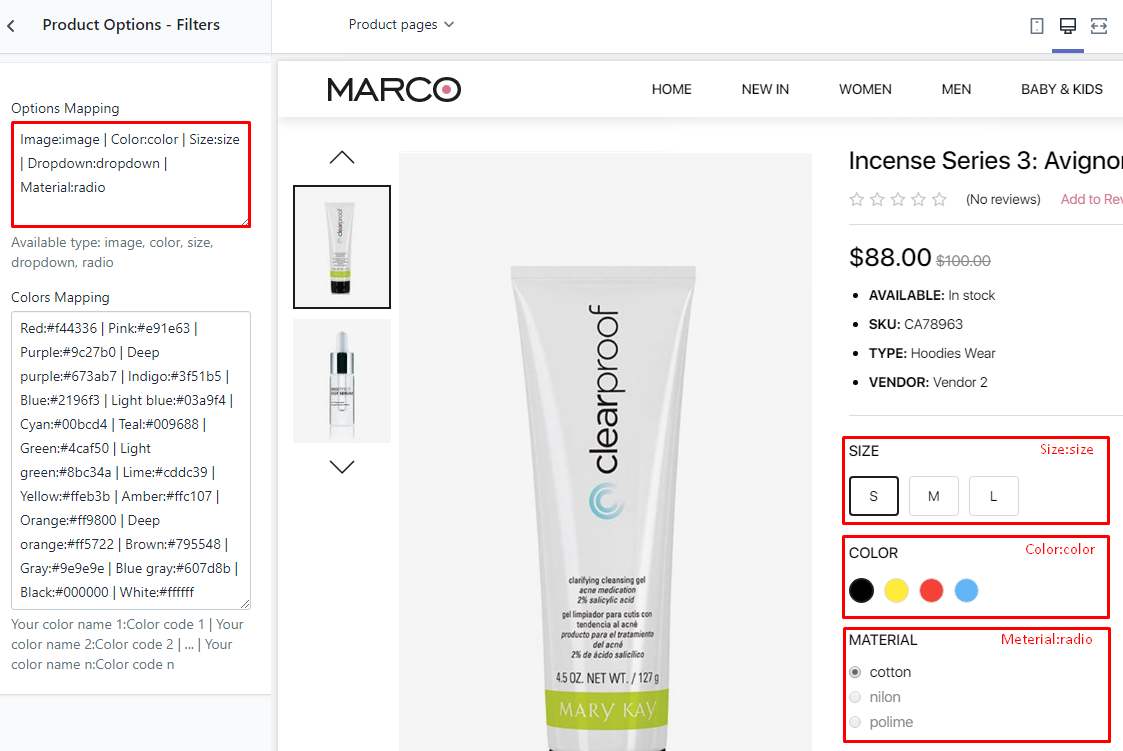
Colors Mapping
Option is the setting for the custom color (hex color) of variant in Filter (Collection Page)).
Syntax is: color_name : color_hex_code | color_name : color_hex_code
Example: you have custom color called Teal and want set the hex color #009688 for it. You need input Teal:#009688
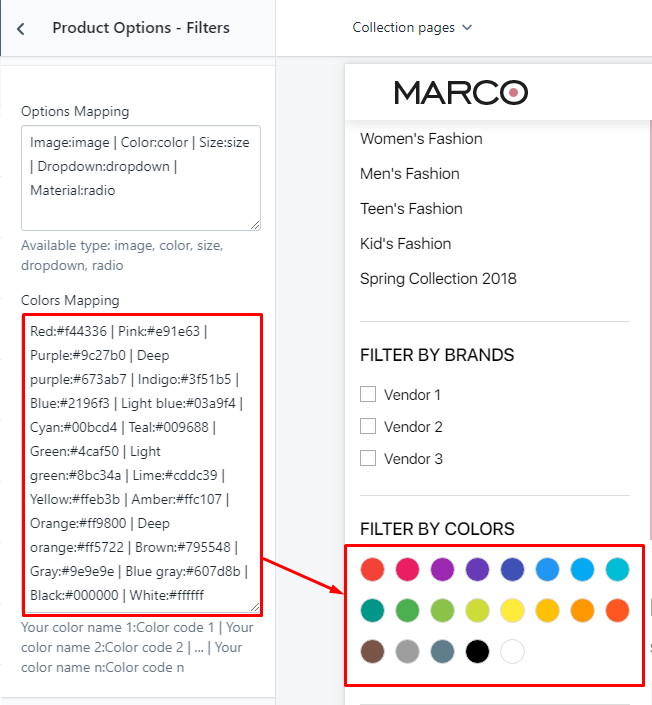
Product Item
All options to control the Product layout display in Home Pages, Collection Pages, Search result page,...
General settings
-
Image background
-
Image Width and Image Height: show the size of image display. Must be set a non-zero number
-
Enable retina image
-
Show description and Maximum character length of description: use to show short description with limit text and without HTML.
-
Show quick view button
-
Show compare button
-
Show wishlist button
-
Show rating: also need install the Shopify Apps to show it.
-
Show option and Show Color Available as color, not as image: use to show option when you hover it.
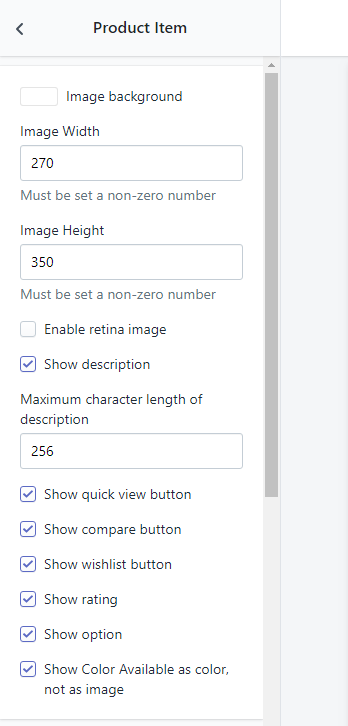
Product label
Option Show labels to enable/disable the label.
Below is 3 labels appear in product.
Promotion label
Auto set when a product has special price. Leave the "Promotion label text" empty to disable this label. You can set the color of text and background.
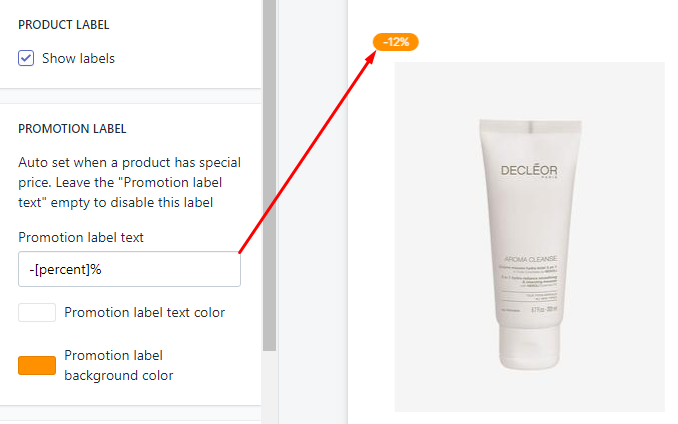
New label
Set the value of "New label text" to your product tags. Leave the "New label text" empty to disable this label. You can set the color of text and background.
You also need tag the tag new into product that want show this label.
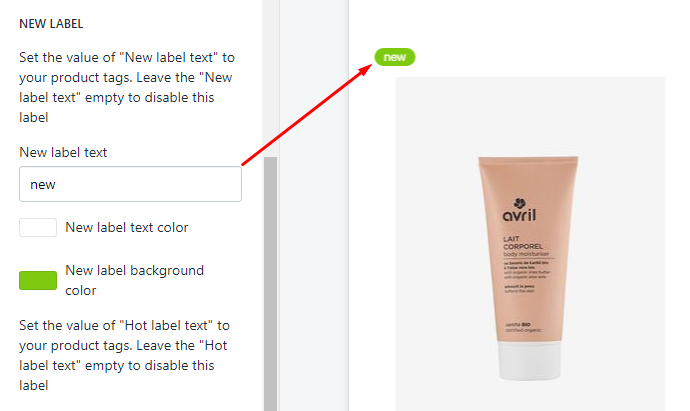
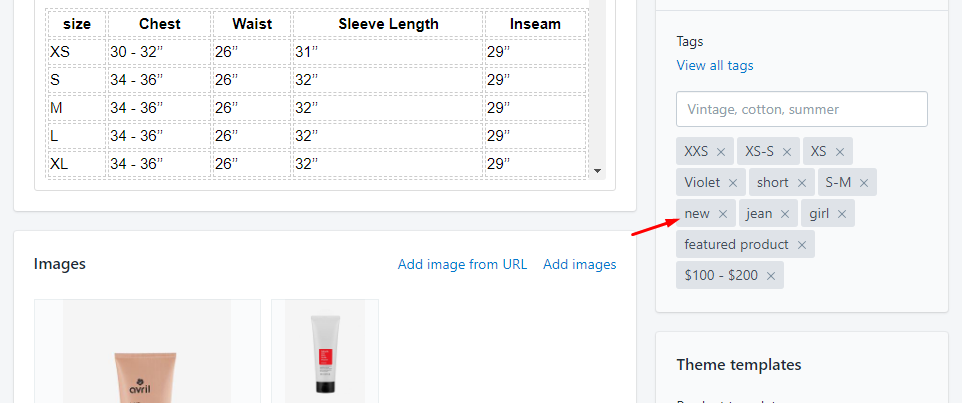
Hot label
Set the value of "Hot label text" to your product tags. Leave the "Hot label text" empty to disable this label. You can set the color of text and background.
You also need tag the tag hotting into product that want show this label.
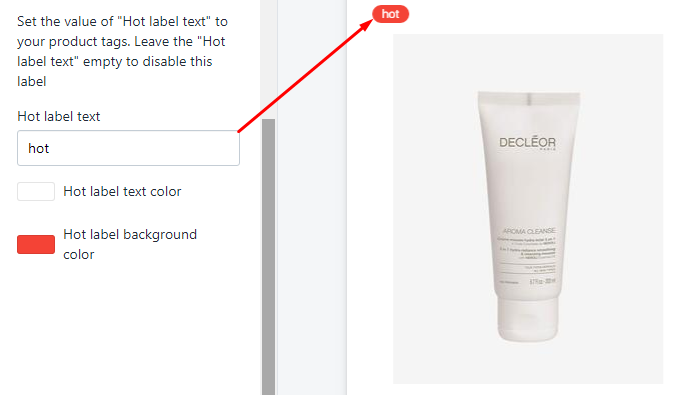
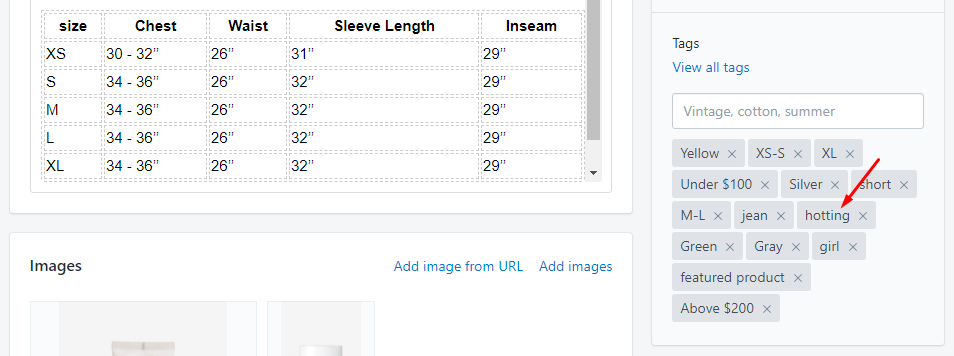
Typography
There are 2 groups: Mobile Fonts and Desktop Fonts.
-
Fonts embed code: import Google Fonts into the site.
-
Paragraph font: input the Font name. Please enter the correct font name.
-
Title font: input the Font name. Please enter the correct font name.
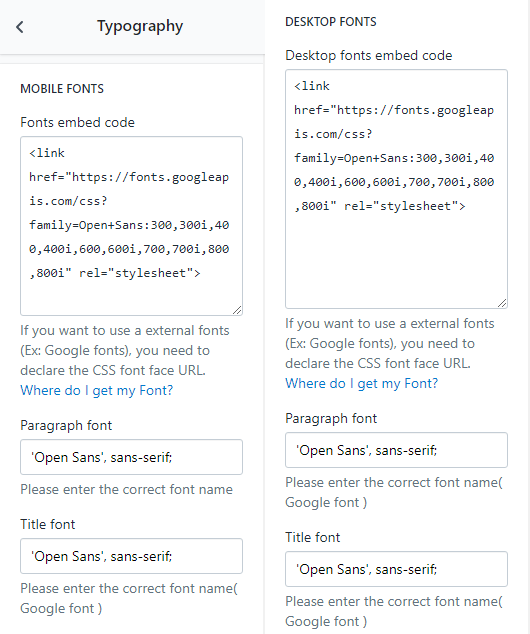
How to get Google Font embed code
-
Go to Google Fonts
-
Search the font want to use
-
click to
Select this font -
in the popup, copy the link
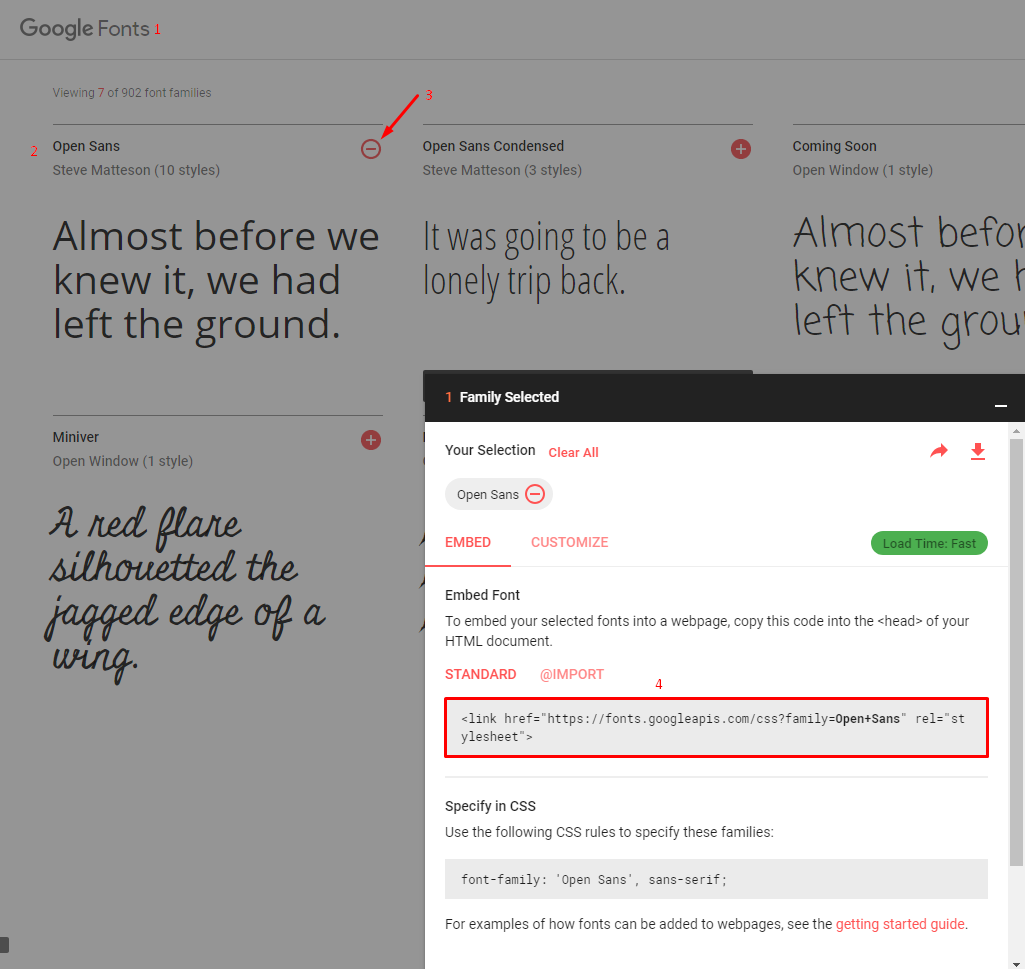
Social media
This settings use to show social icons in some area have social area. Example in Footer or Mobile menu.
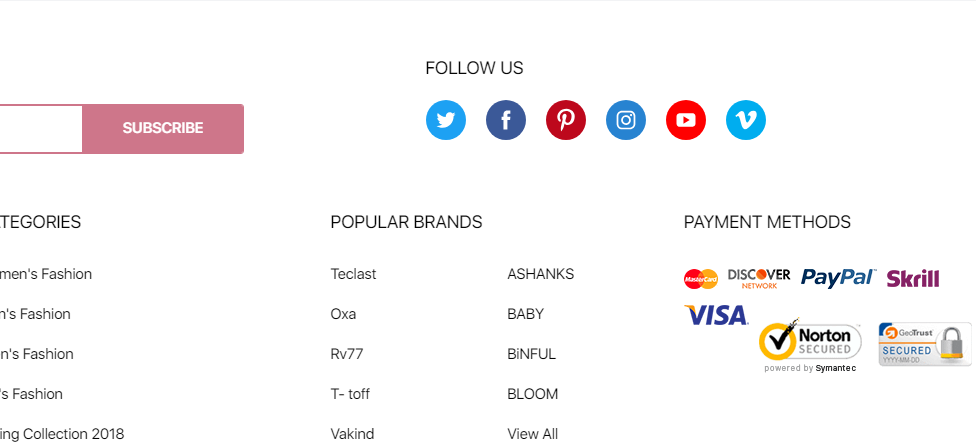
There are 2 groups: Social accounts and Your custom social media
Social accounts: Input the social url into these option fields:
-
Behance
-
Blogger
-
Dribble
-
Facebook
-
Google Plus
-
Instagram
-
Linkedin
-
Pinterest
-
Snapchat
-
Tumblr
-
Twitter
-
Vimeo
-
YouTube
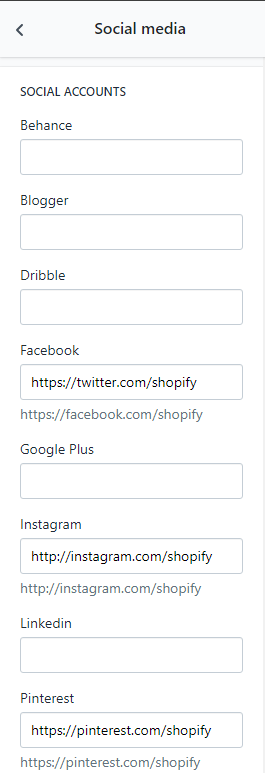
Your custom social media: Use it when above social icons don't suitable with your network. You need upload the social image, name and link.
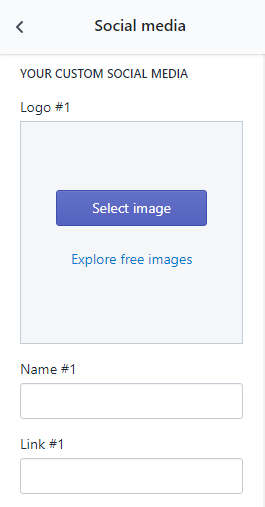
Social media sharing
This settings use to show social share icons in Product Detail and Article (Post) page.
Currently only have 3 options can using share function: Share Facebook, Share Twitter, Share Pinterest
Favicon
This settings use to show Favicon in the windows bar.
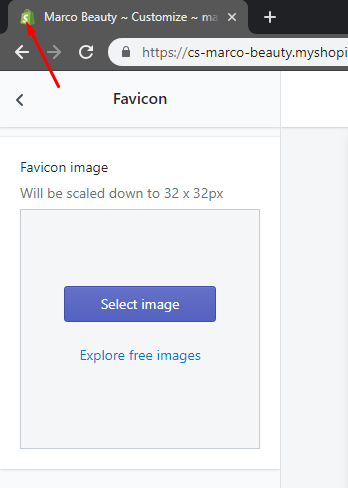
Checkout
This settings use to Customize the Checkout page. This option automatically render by Shopify. Because the Checkout page was controlled by Shopify. They only allow the field to custom the page such as upload Logo, change font, color,... these fields can not change.
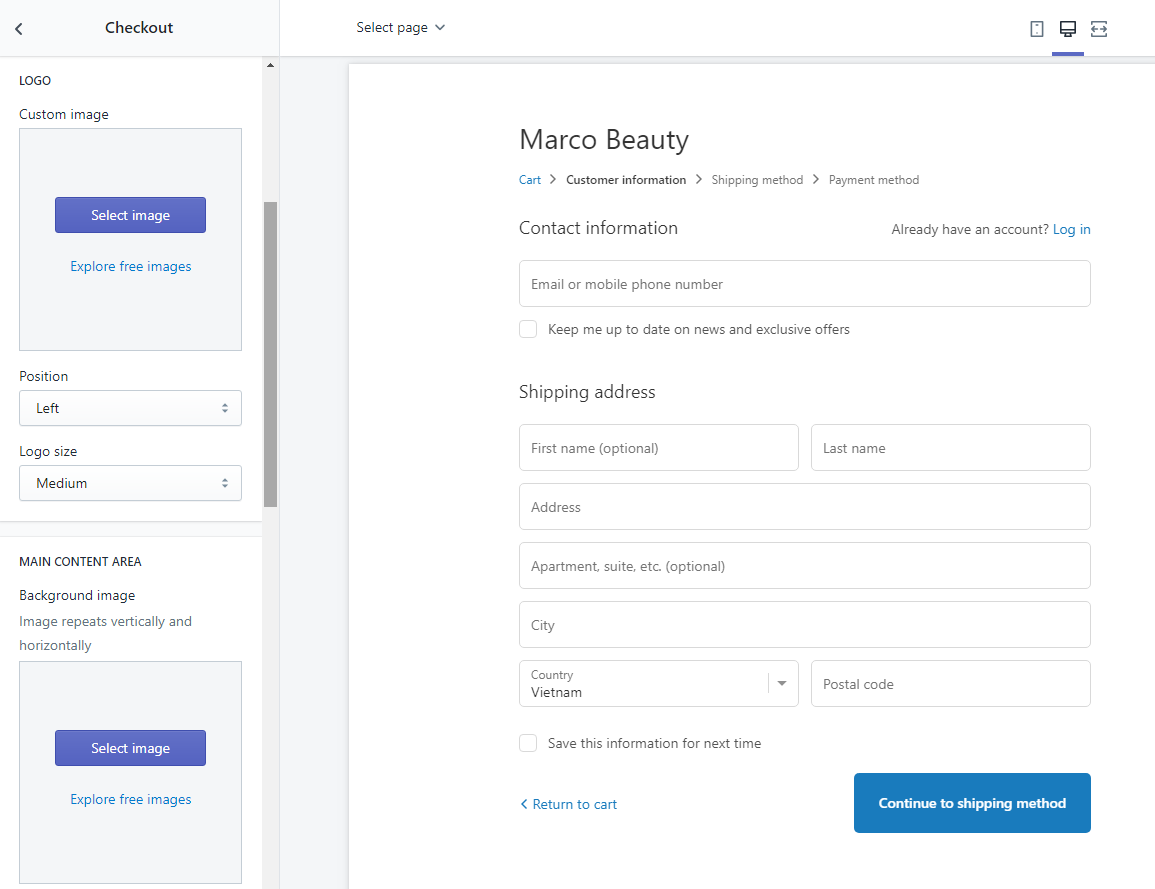
Important Note
Note
-
Each theme can have diffirent group functions and options. Such as Theme A have Color of Shipping bar, but Theme B don't have it.
-
Options/Functions don't work, report this to Technical Support staff by submit a Ticket!
-
The demo image from Marco Beauty theme.