Header/Footer Sections
Header Settings
Lifashion included 9 Header layout. First of all, you need select the layout that you want use in the General settings > Header settings
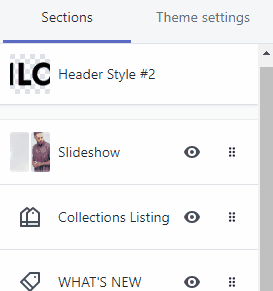
After change new style, need back to Sections tab to get new Header section settings.
Header Style #1

From Sections tab of Customize (Theme Editor) > select Header Style #1 section
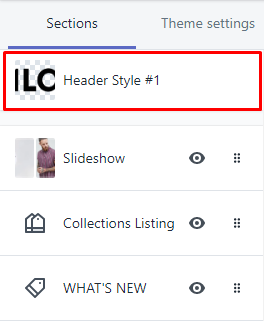
Header Style #2

From Sections tab of Customize (Theme Editor) > select Header Style #2 section
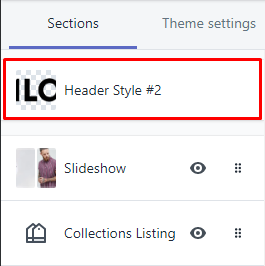
Header Style #3

From Sections tab of Customize (Theme Editor) > select Header Style #3 section
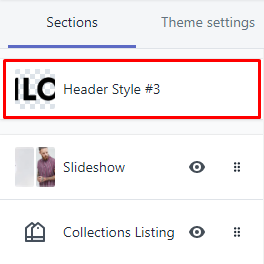
Header Style #4

From Sections tab of Customize (Theme Editor) > select Header Style #4 section
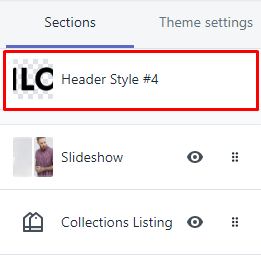
Header Style #5

From Sections tab of Customize (Theme Editor) > select Header Style #5 section
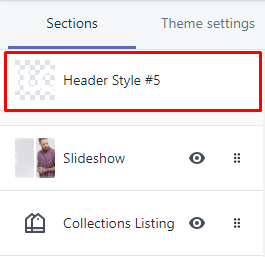
Header Style #6

From Sections tab of Customize (Theme Editor) > select Header Style #6 section
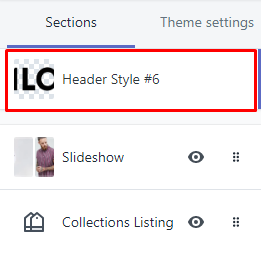
Header Style #7

From Sections tab of Customize (Theme Editor) > select Header Style #7 section
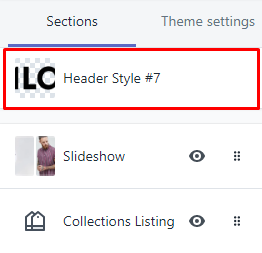
Header Style #8
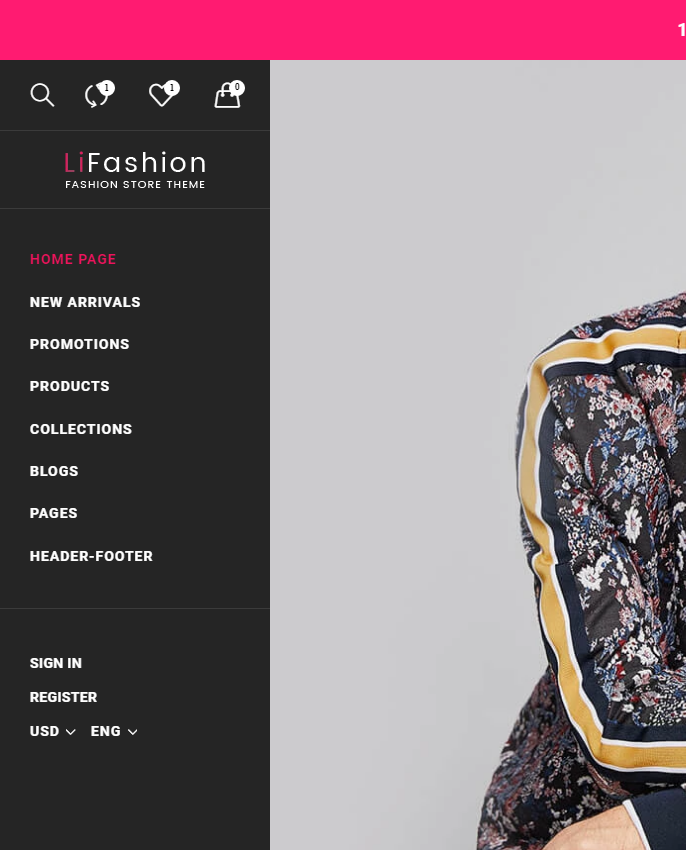
From Sections tab of Customize (Theme Editor) > select Header Style #8 section
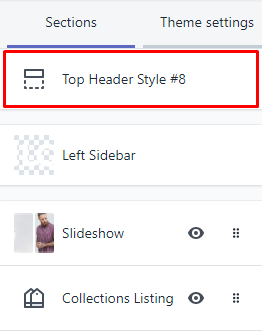
Header Style #9

From Sections tab of Customize (Theme Editor) > select Header Style #9 section
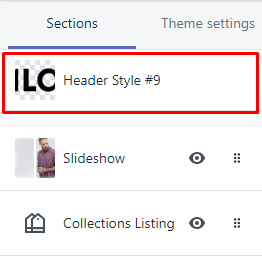
Header layout only different the layout. The options are the same. Below explain options of Header layout.
Logo and Welcome bar
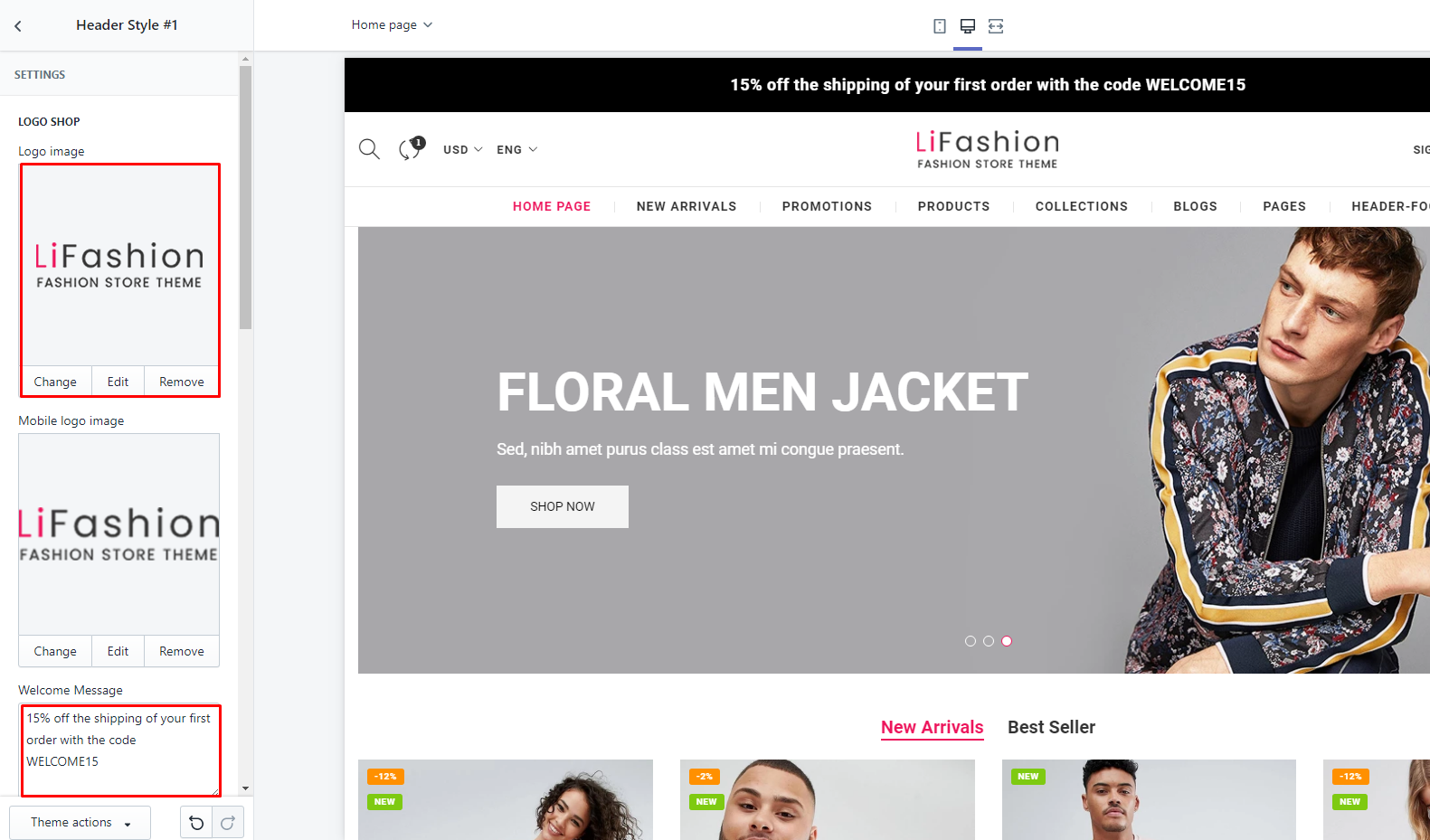
Menu Setting
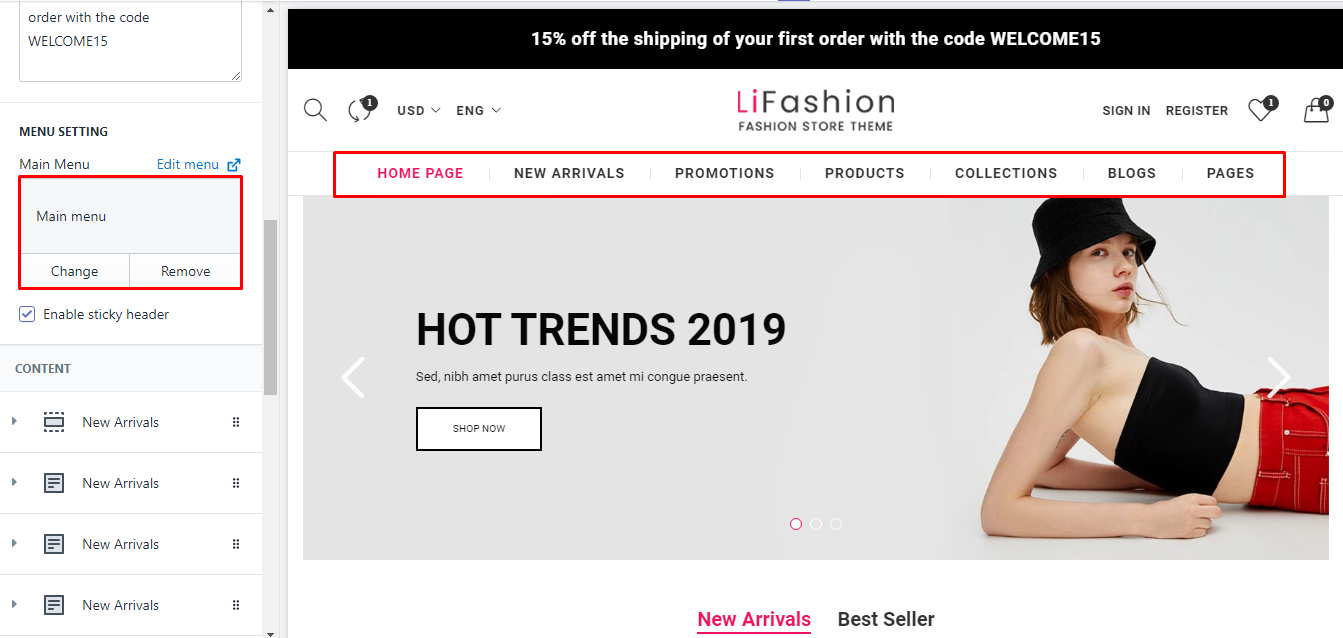
Dropdown menu
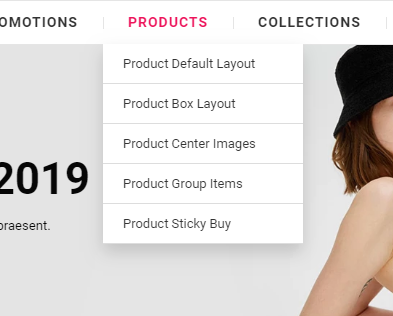
Please follow the guide at here
Mega menu
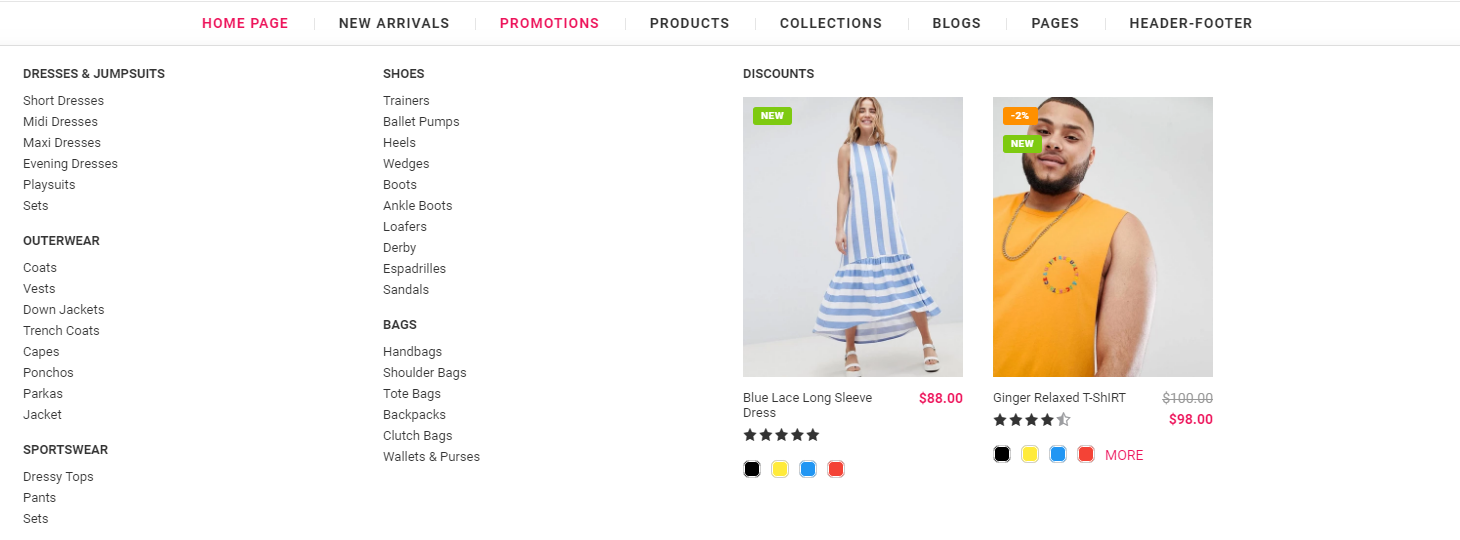
You can added unlimited Mega menu with multi-columns from 1 to 6 columns.
Each Mega Menu have column types:
-
Navigation (Link list) with 1 or more Links
-
Product
-
Article
-
Custom block (HTML content)
-
Image
To setup Mega Menu, you need go to Header section, scroll to to the bottom, you will see the Content area:
- Step 1: click to
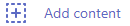 and select
and select Sub Menu Setting
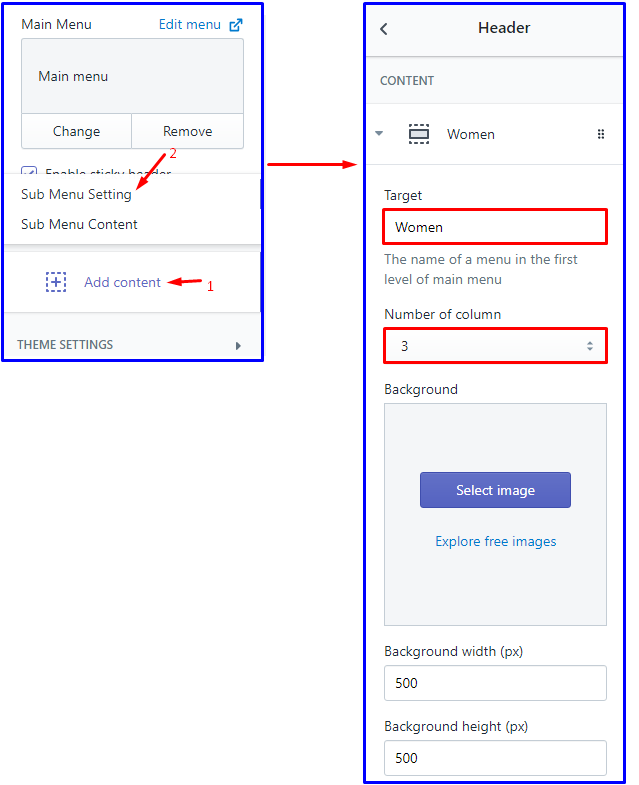
The Important is Target field and Number of column field. You must input the menu name that existed in the Main menu into it.
Example: Your currently Main menu is: HOME, NEW IN, WOMEN, MEN, BABY & KIDS, SHOP, PAGES, BLOG . And want setup menu Women is Mega menu. You need input the text Women into the Target field 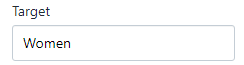
Then select the column(s) that you want show in Mega menu conent. Select in Number of column selectbox.
You also can config the Background of Mega menu.
- Step 2: click to
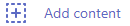 and select
and select Sub Menu Content
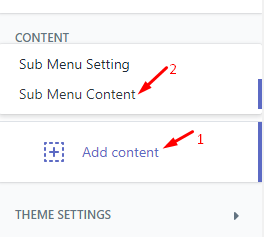
The Important is Target field. You must input the menu name that input in Step 1. Continue example is Women text
Then you can config these options: Navigation 1 link, Navigation multi links, Product, Article, Custom block and image.
Example create the Women menu have Mega menu with 3 columns and content is Navigation multi links (2 sub-links) and image.
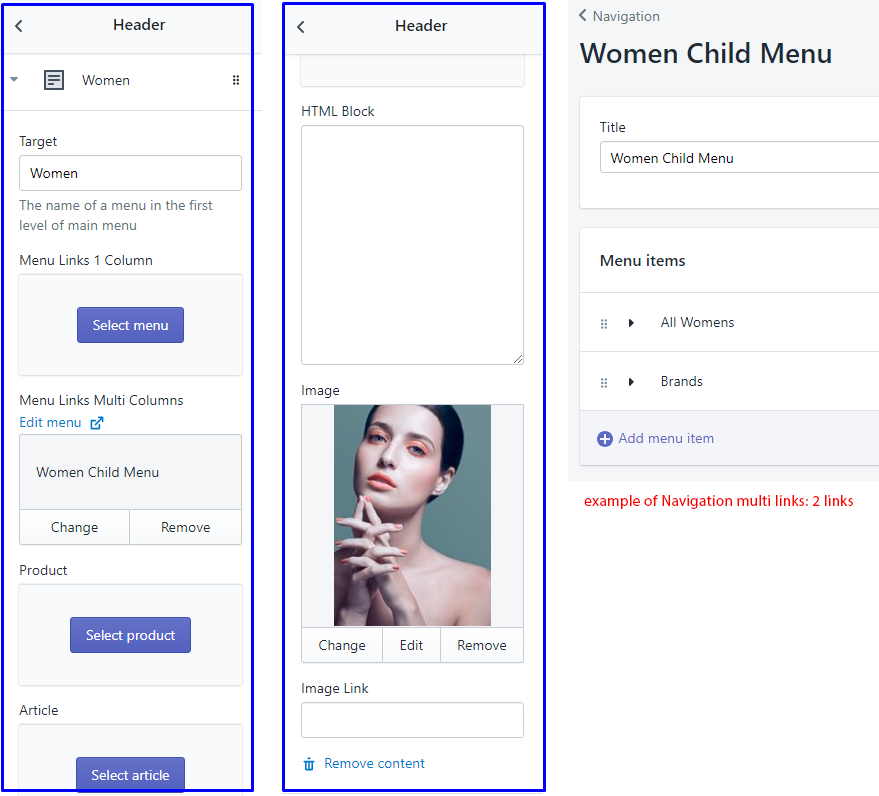
Result of example:
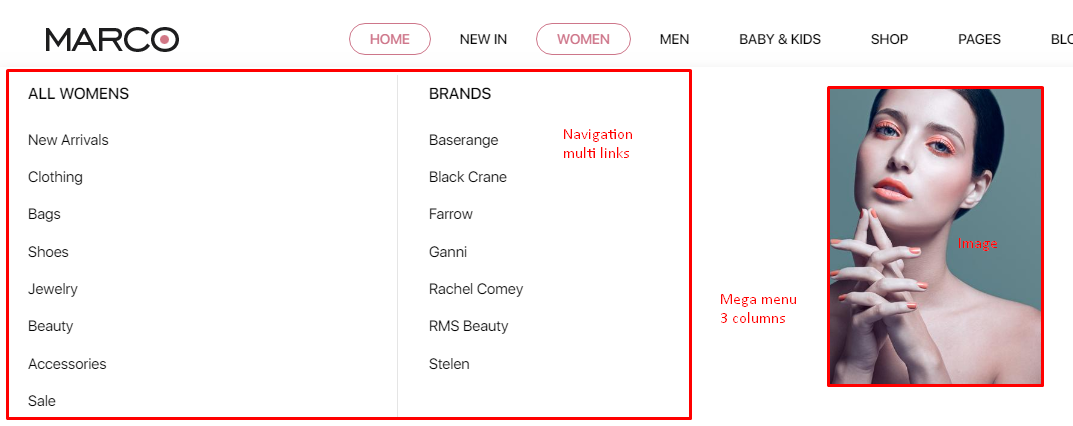
Do the same way for other menu want become Mega menu.
Troubleshooting
Login/Register or User icon Link don't appear
Your Shop setting currently is disabled Customer account.
From your Shopify admin, go to Settings > Checkout > Customer accounts and select option to enable Customer account such as Accounts are optional or Accounts are required
How to setup Currency
Please follow the guide at here
How to setup Navigation (Menu)
Please follow the guide at here
Mobile Menu
From Sections tab of Customize (Theme Editor) > select Mobile Menu section
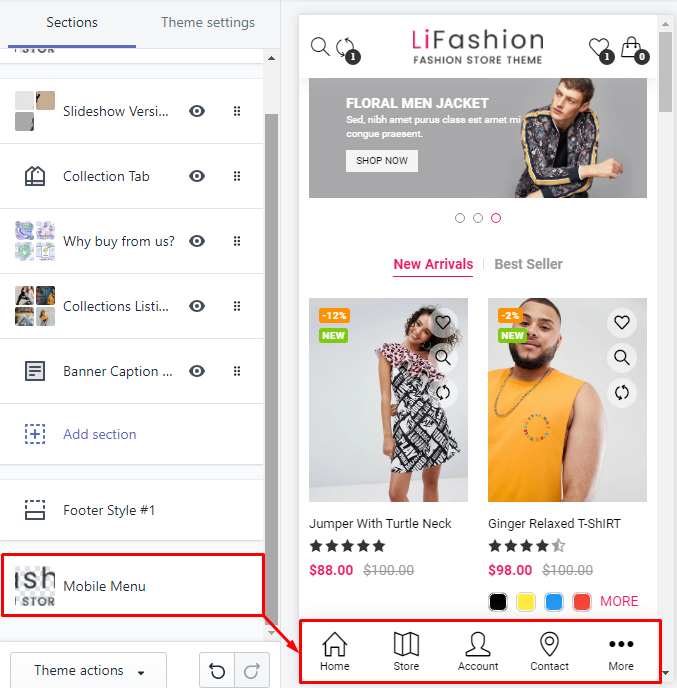
You will see options to control the Mobile Menu at bottom of the screen
-
Mobile Logo
-
Main menu (... More icon)
-
Contact Information
-
Social icons: follow setting at here
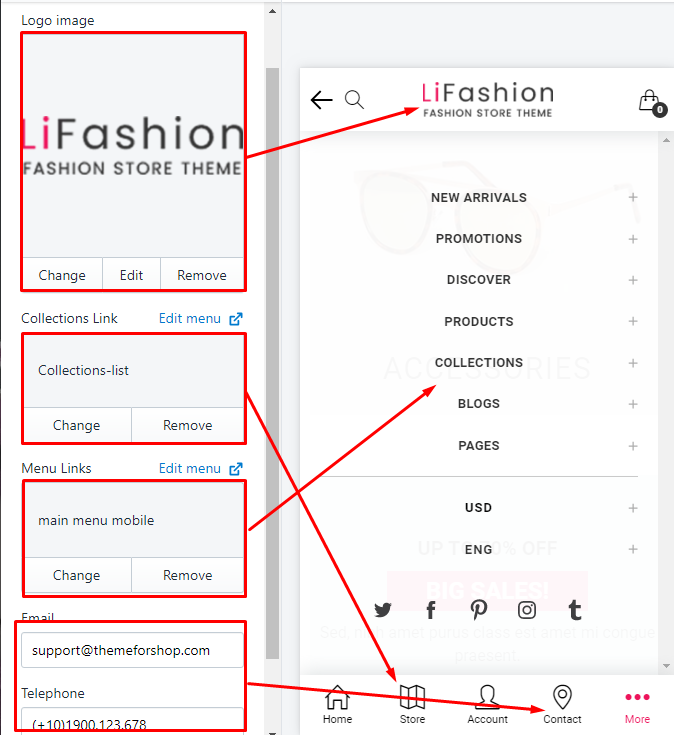
If you want change the icons, please submit new conversation.
Footer Settings
LiFashion included 5 Footer layout. First of all, you need select the layout that you want use in the General settings > Footer settings
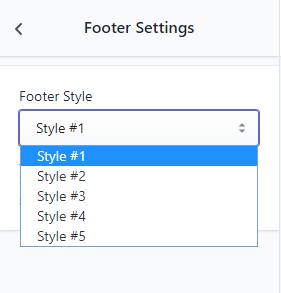
After change new style, need back to Sections tab to get new Footer section settings.
Footer Style #1
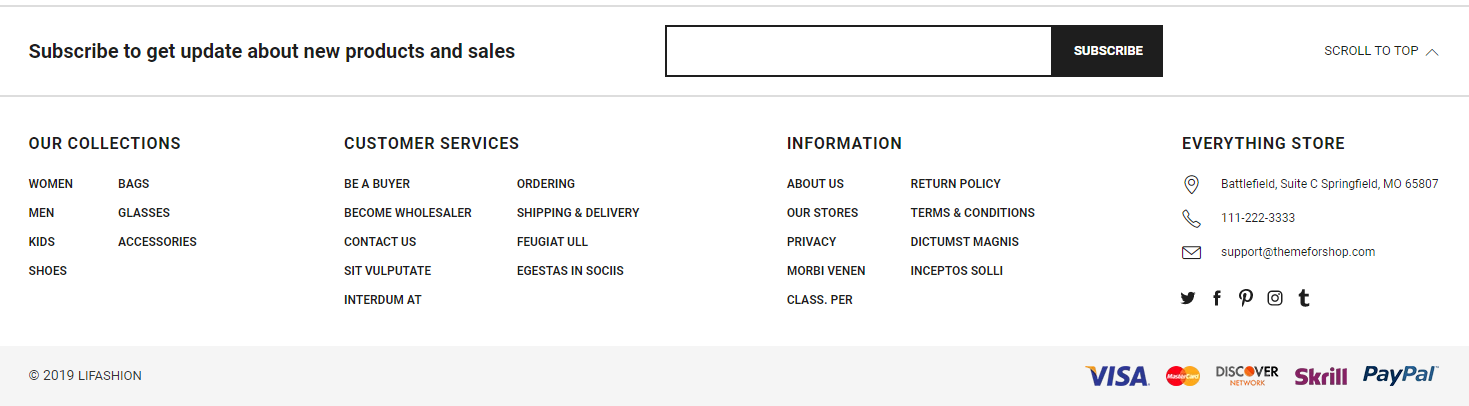
From Sections tab of Customize (Theme Editor) > select Footer Style #1 section
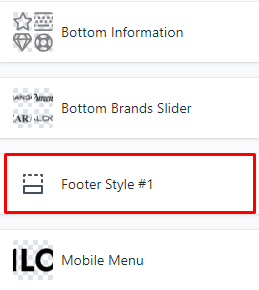
-
Footer Newsletter: These fields for this block content: Display on, Grid For Desktop (Mobile will show full width), Title (Heading), Mailchimp form action URL ( how to get it here), Placeholder text and Submit button text (Action text).
-
Footer Main Content: Add content with type is "Link List" or "About".
-
Footer Bottom: Add content with type is "Copy-right" or "Payment".
To add element for Footer Main Content and Footer Bottom you need click to the existed content or click to Add content button and select element type.
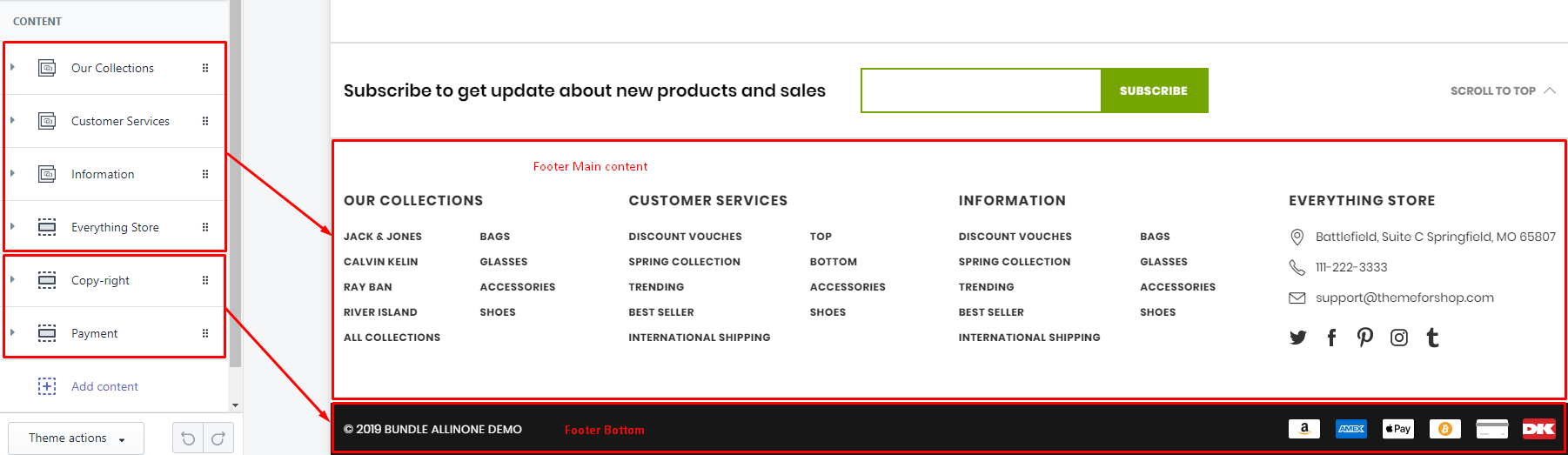
existed content
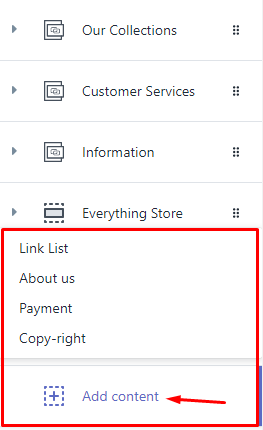
add new content
Below guide for these elements for Footer #1
1. Footer Newsletter
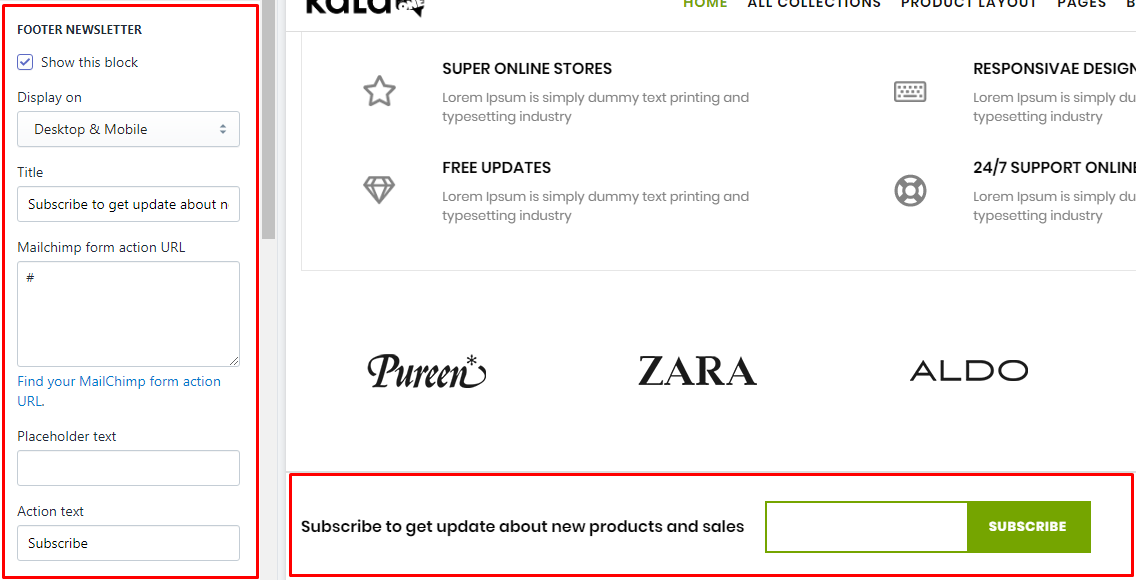
2. "Link list" element for Main Content
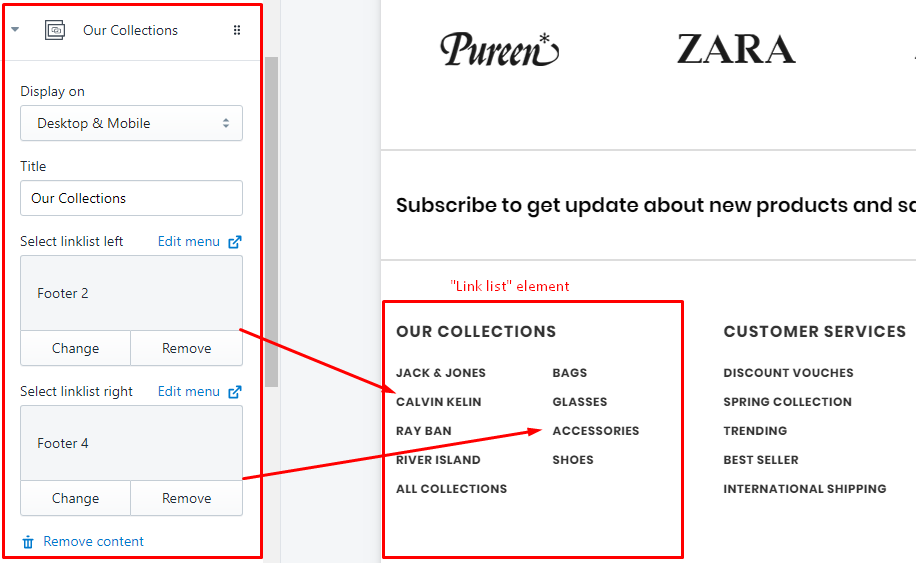
3. "About" element for Main Content
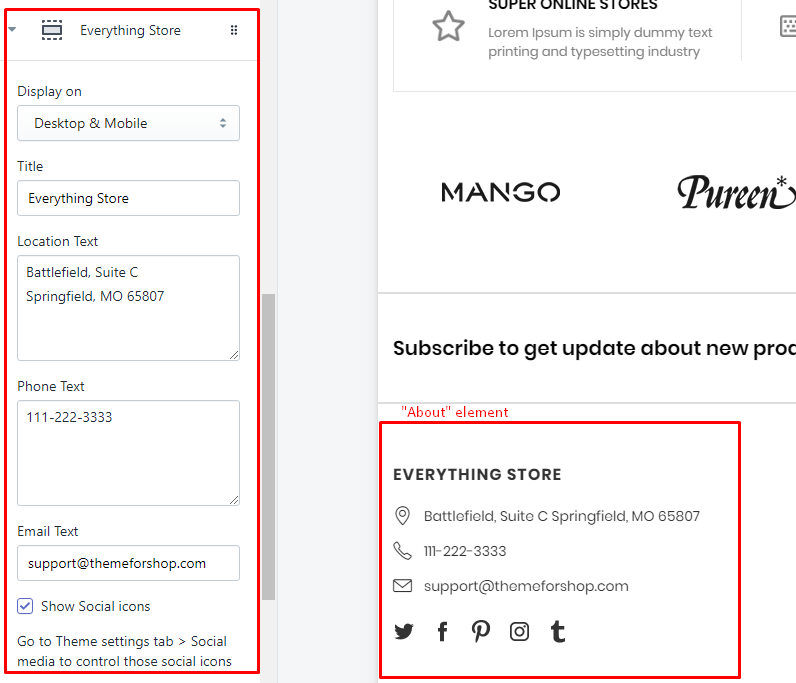
4. "Copy-right" element for Bottom
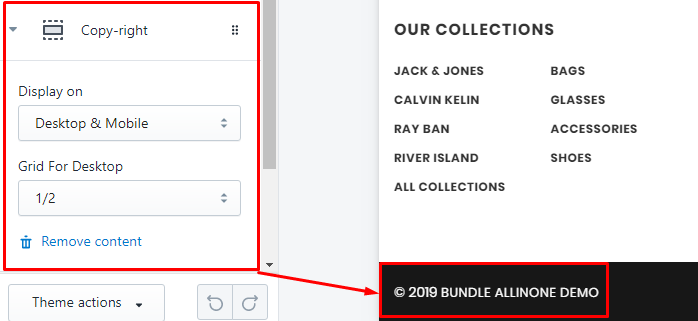
5. "Payment" element for Bottom
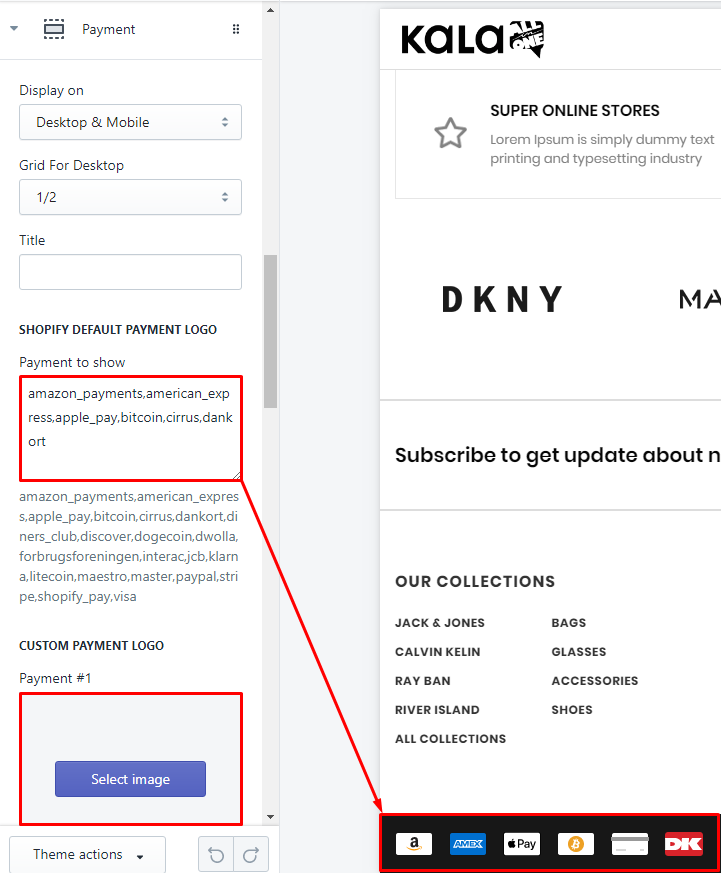
There are 2 method to show Payment: by default logo and custom logo.
-
Shopify Default Payment Logo: you need input the name of payment method that you want show. Example, want show
visalogo, you need inputvisainto thePayment to showfield. -
Custom Payment logo: only need upload your custom logo for Payments. Recommend size for payment logo is 38x24.
Footer Style #2
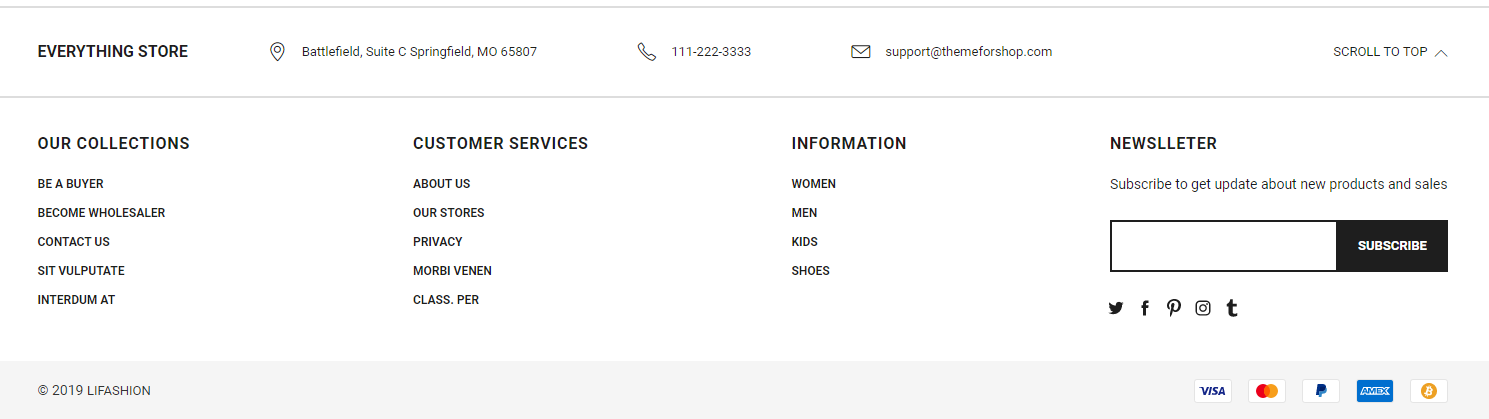
From Sections tab of Customize (Theme Editor) > select Footer Style #2 section
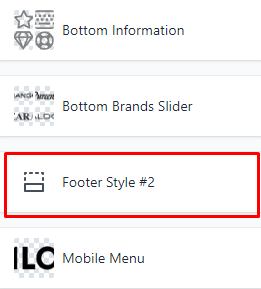
-
Footer Information: show the block information of your store.
-
Footer Main Content: Add content with type is "Link List" or "Newsletter".
-
Footer Bottom: Add content with type is "Copy-right" or "Payment".
To add element for Footer Main Content and Footer Bottom you need click to the existed content or click to Add content button and select element type.
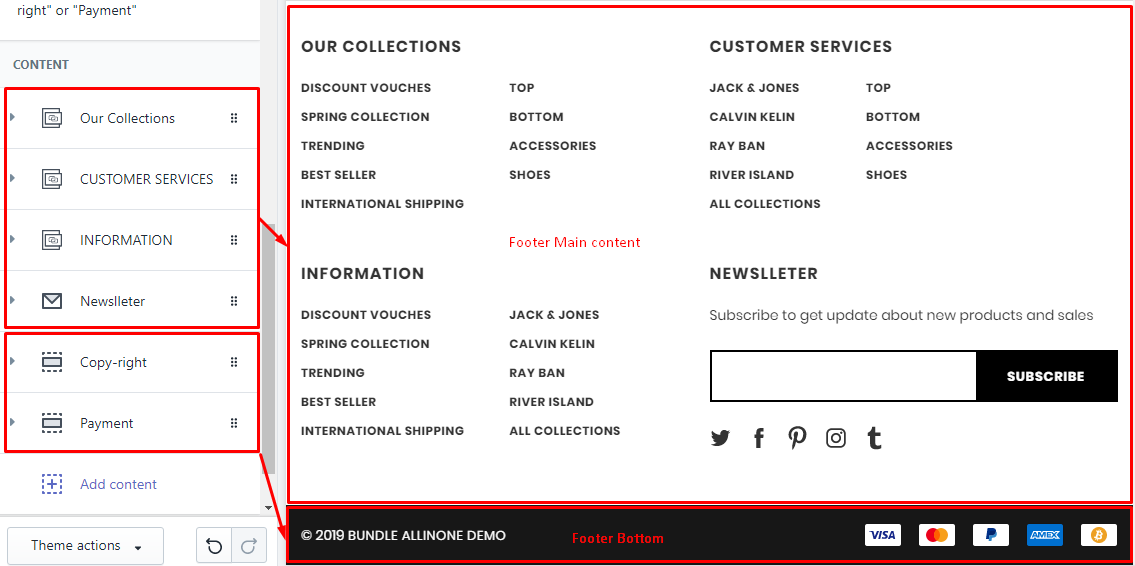
existed content
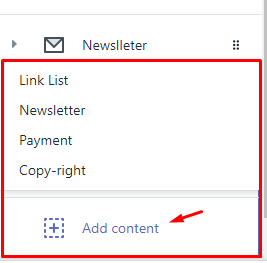
add new content
Below guide for these elements for Footer #2
1. Footer Information
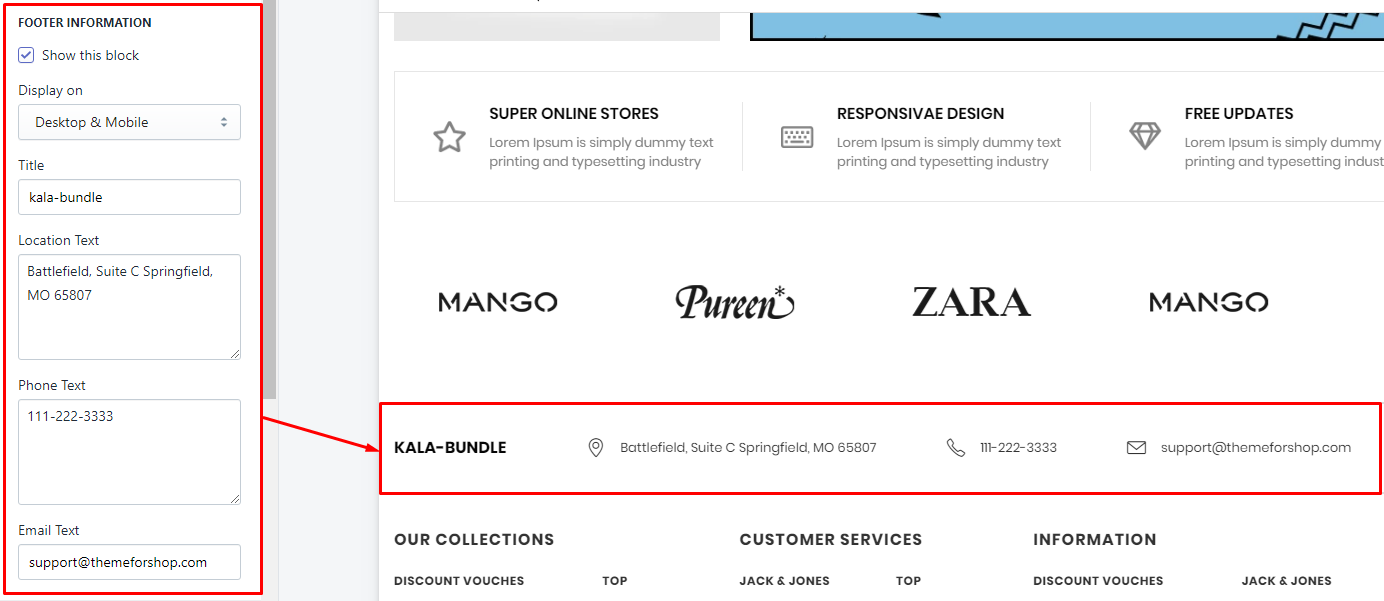
2. "Link list" element for Main Content
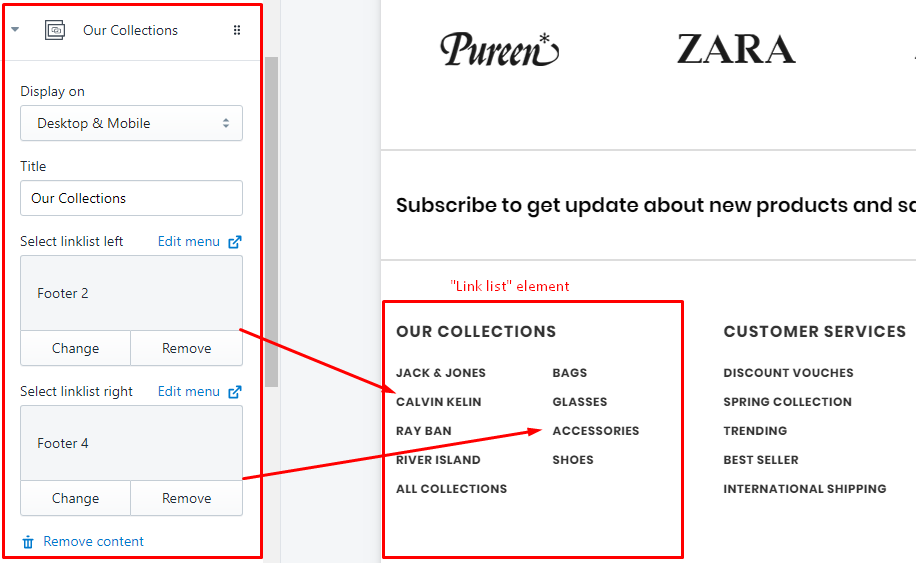
3. "Newsletter" element for Main Content
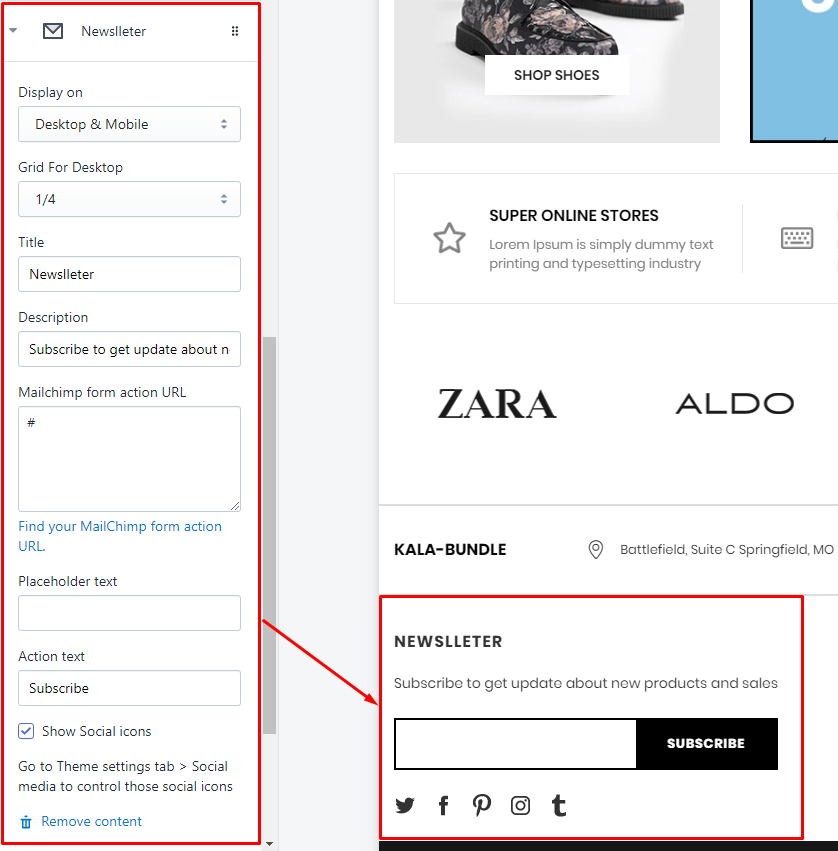
4. "Copy-right" element for Bottom
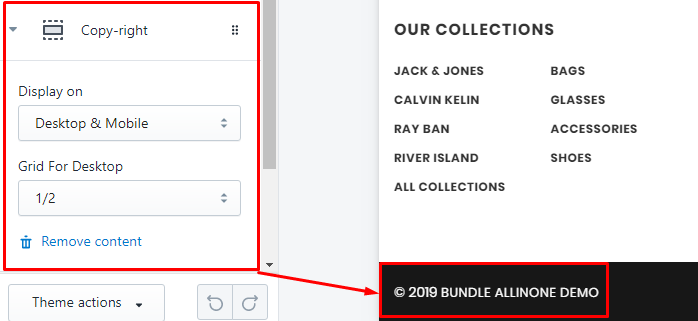
5. "Payment" element for Bottom
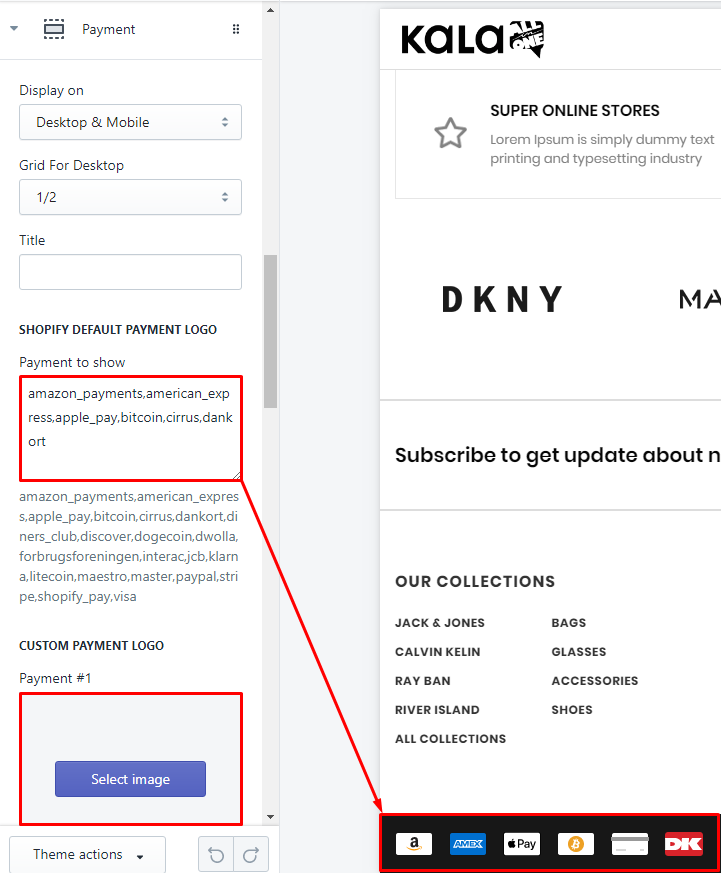
There are 2 method to show Payment: by default logo and custom logo.
-
Shopify Default Payment Logo: you need input the name of payment method that you want show. Example, want show
visalogo, you need inputvisainto thePayment to showfield. -
Custom Payment logo: only need upload your custom logo for Payments. Recommend size for payment logo is 38x24.
Footer Style #3
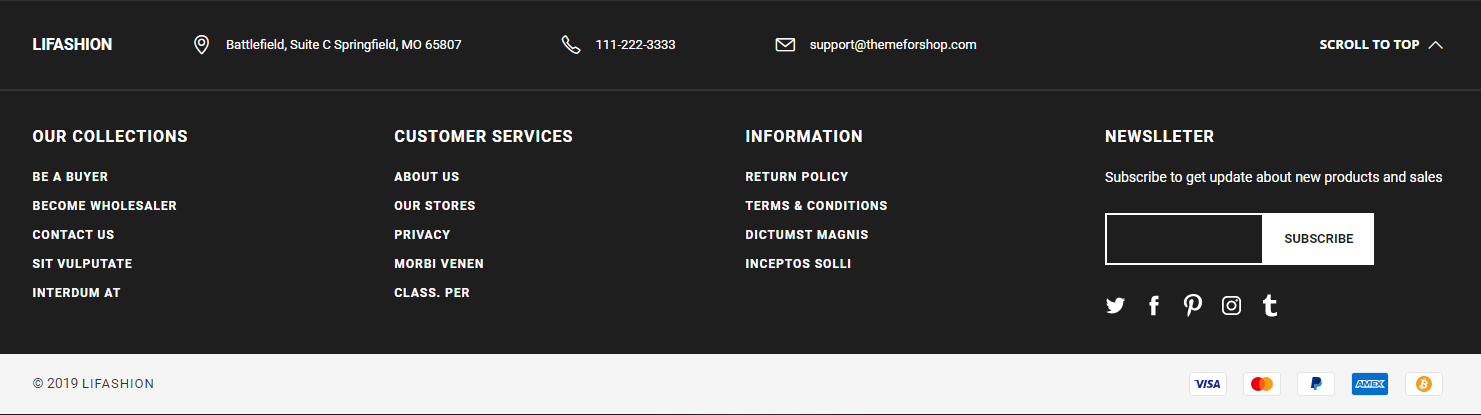
From Sections tab of Customize (Theme Editor) > select Footer Style #3 section
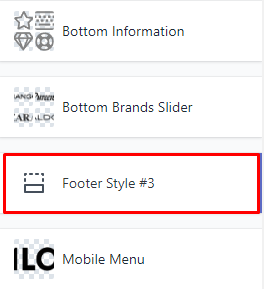
Footer #3 is Dark mode of Footer #2. You can can read the gudie how to use here.
Footer Style #4
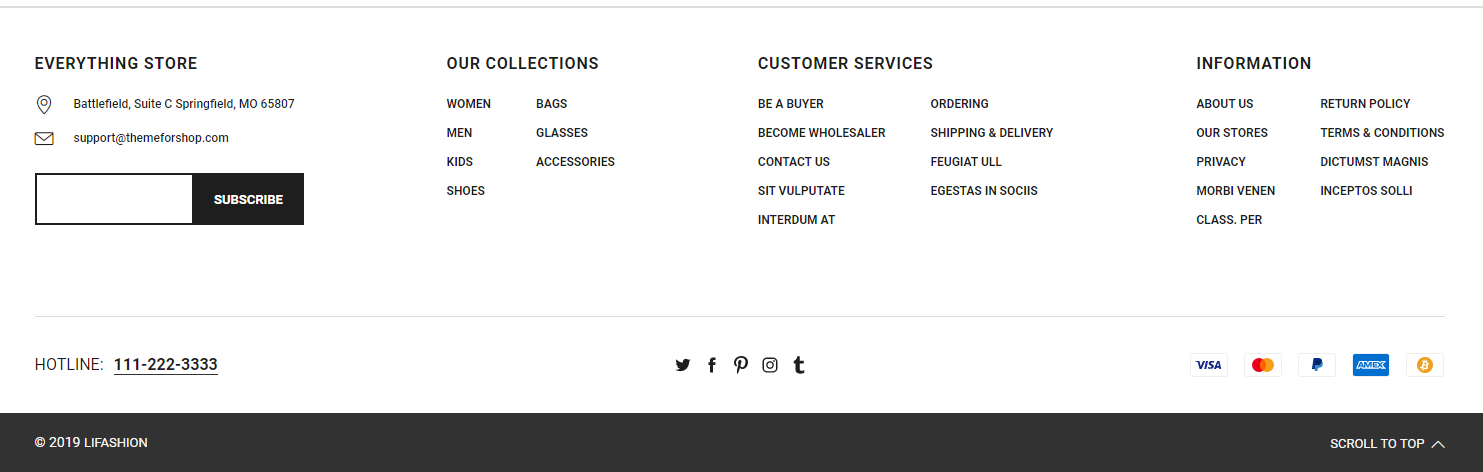
From Sections tab of Customize (Theme Editor) > select Footer Style #4 section
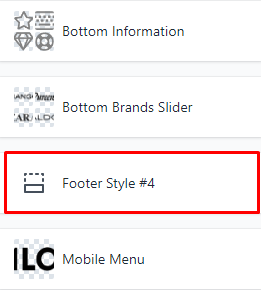
-
Footer Main Content: Add content with type is "Link List" or "About".
-
Footer Information: Add content with type is "Phone Contact" or "Social icons" or "Payment"
-
Footer Bottom: Add content with type is "Copy-right" or "Scroll to Top".
To add element, you need click to the existed content or click to Add content button and select element type.
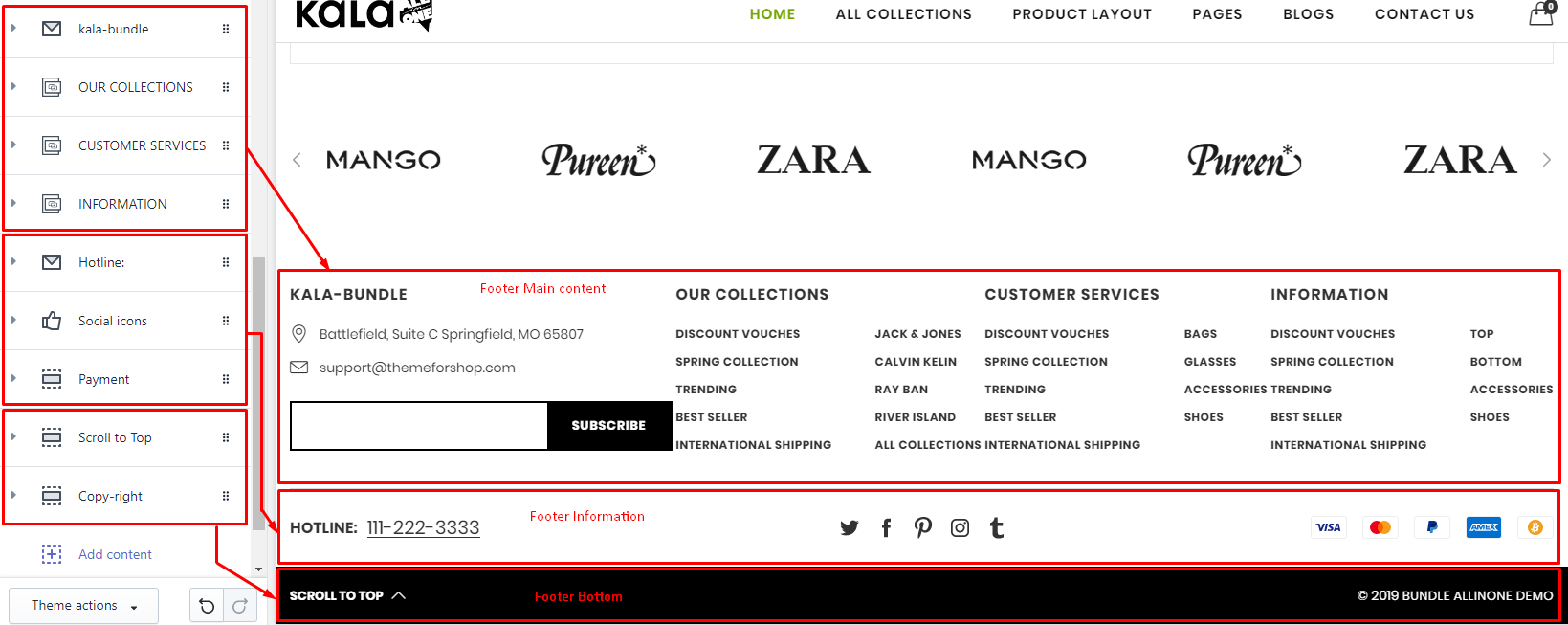
existed content
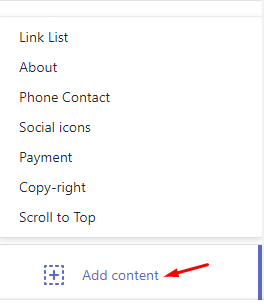
add new content
Below guide for these elements for Footer #4
1. "Link list" element for Main Content
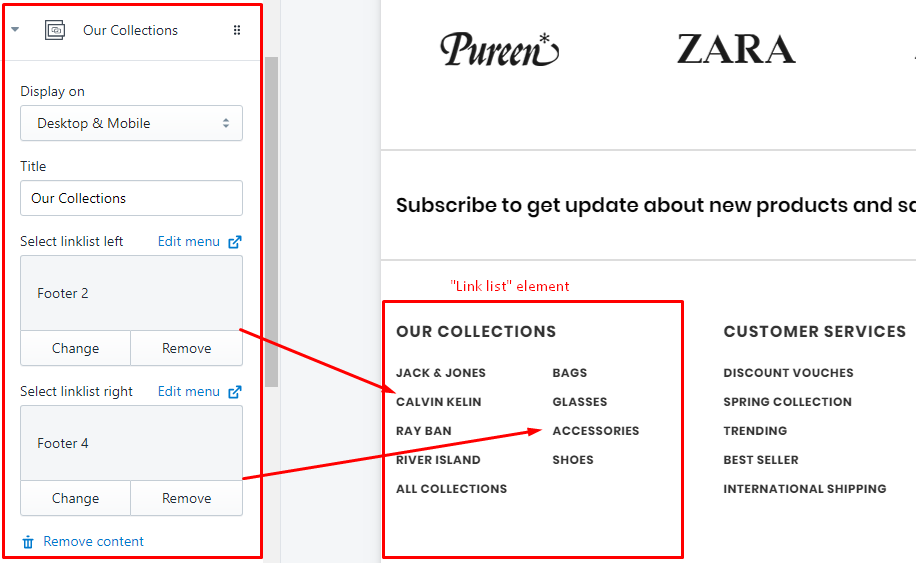
2. "About" element for Main Content
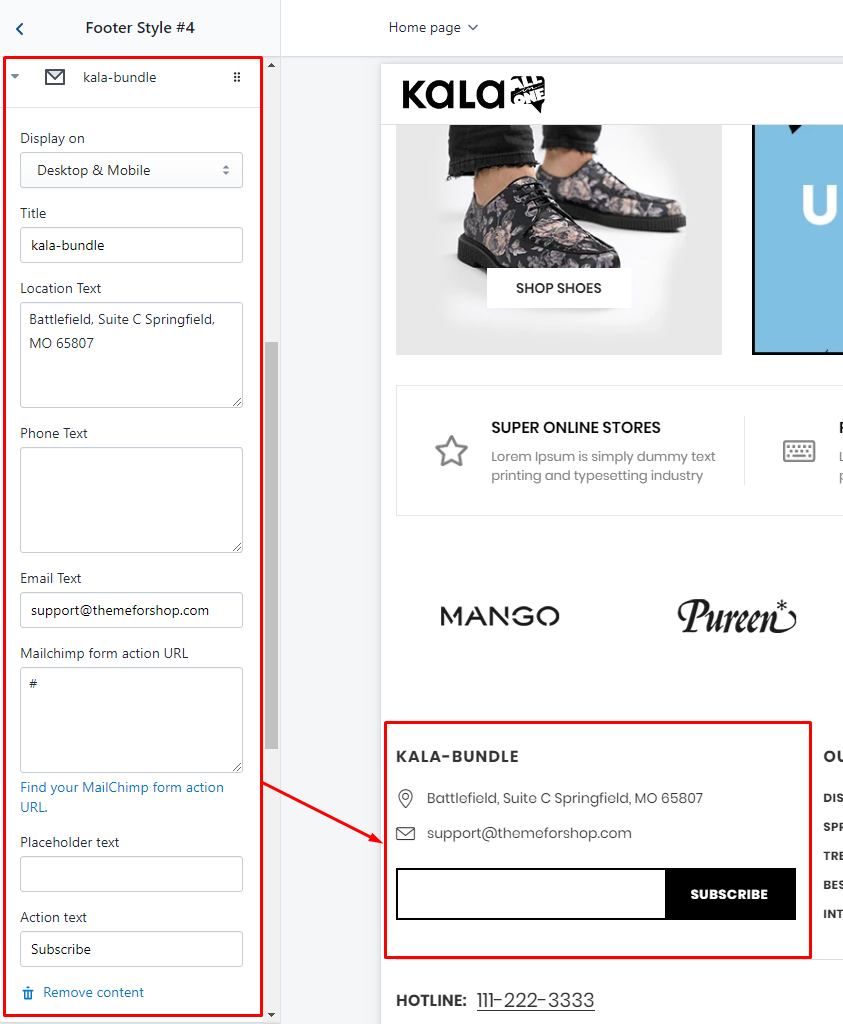
3. "Phone Contact" element for Information
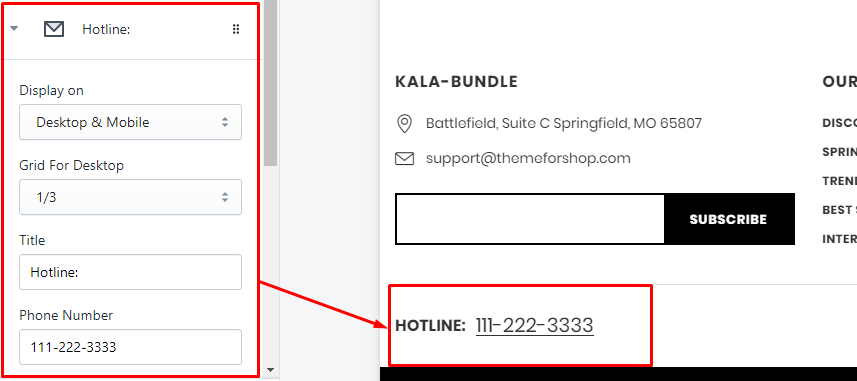
4. "Social icons" element for Information
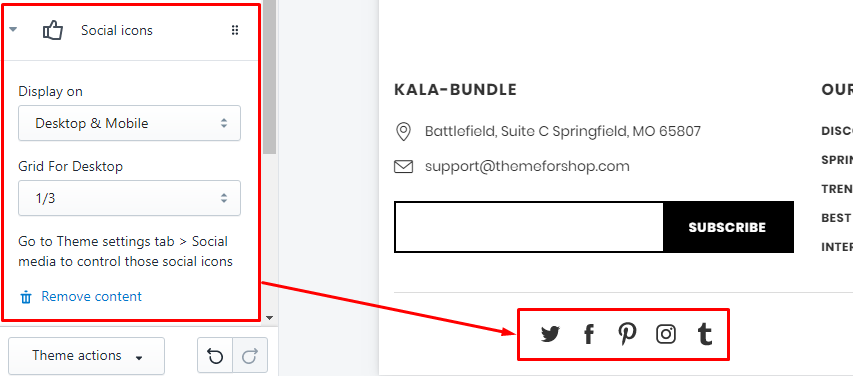
To control these Social icons, you need back to Theme settings tab, follow guide
5. "Payment" element for Information
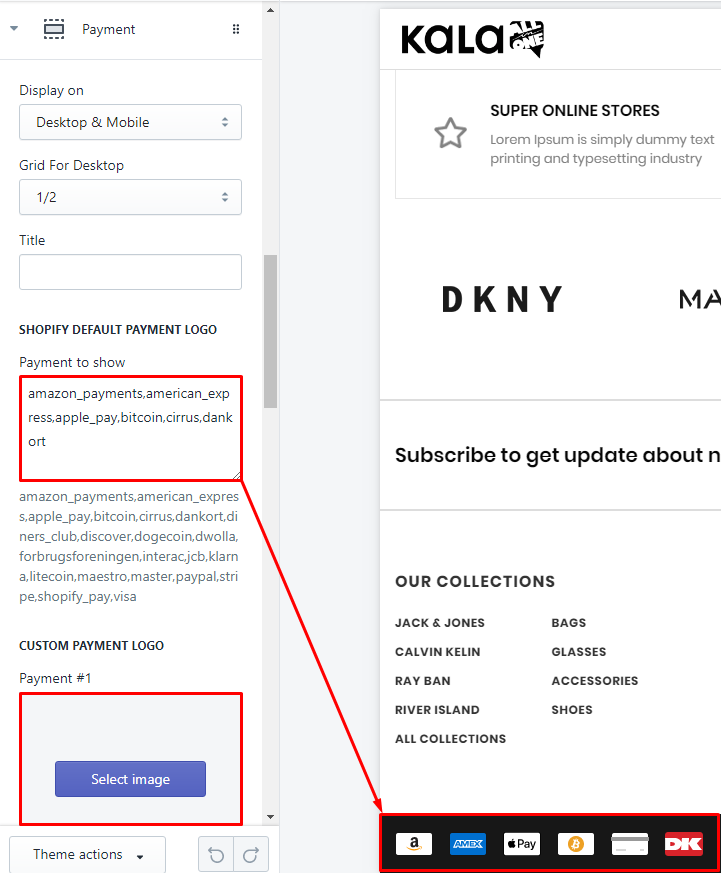
There are 2 method to show Payment: by default logo and custom logo.
-
Shopify Default Payment Logo: you need input the name of payment method that you want show. Example, want show
visalogo, you need inputvisainto thePayment to showfield. -
Custom Payment logo: only need upload your custom logo for Payments. Recommend size for payment logo is 38x24.
6. "Scroll to Top" element for Bottom
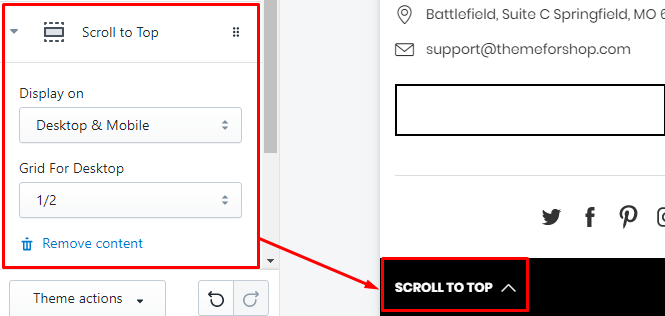
7. "Copy-right" element for Bottom
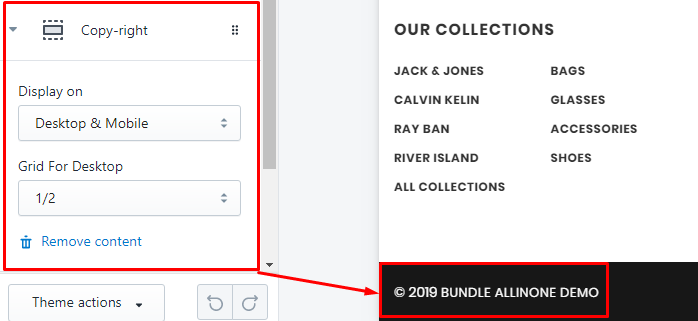
"Copy-right" element for
Bottom
Footer Style #5
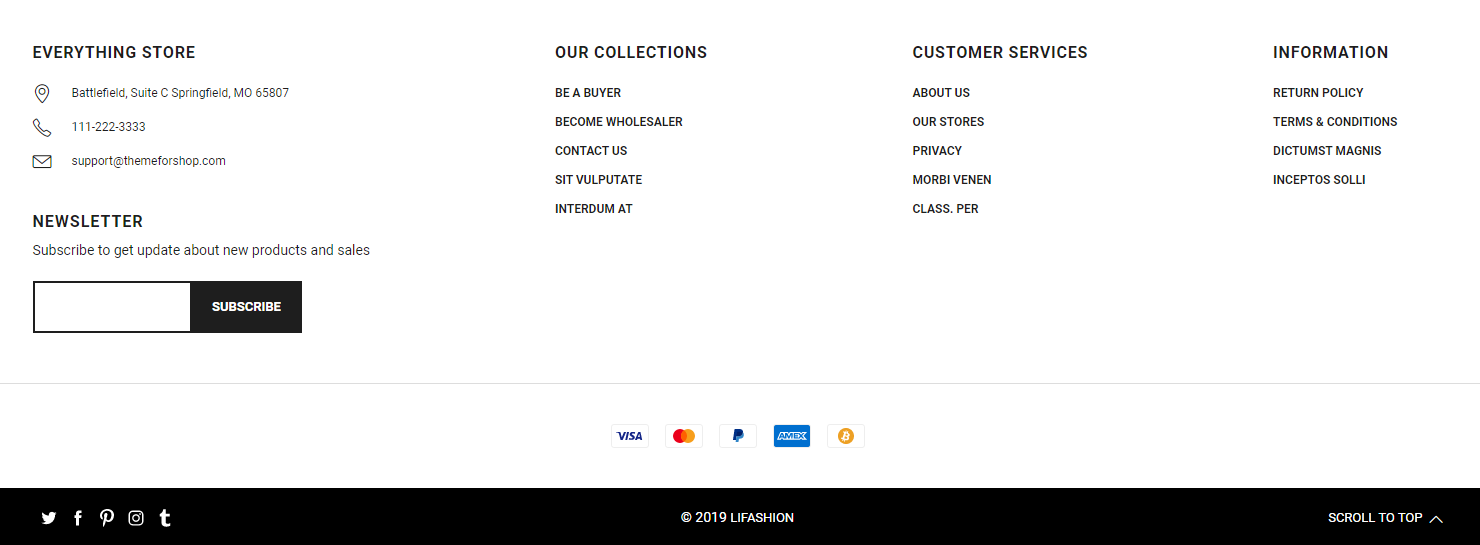
From Sections tab of Customize (Theme Editor) > select Footer Style #5 section
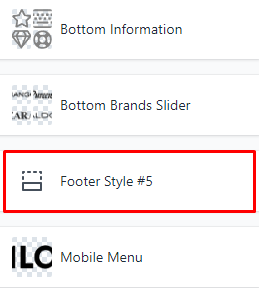
-
Footer Main Content: Add content with type is "Link List" or "About".
-
Footer Payment: Add content with type is "Payment"
-
Footer Bottom: Add content with type is "Social icons" or "Copy-right" or "Scroll to Top"
To add element, you need click to the existed content or click to Add content button and select element type.
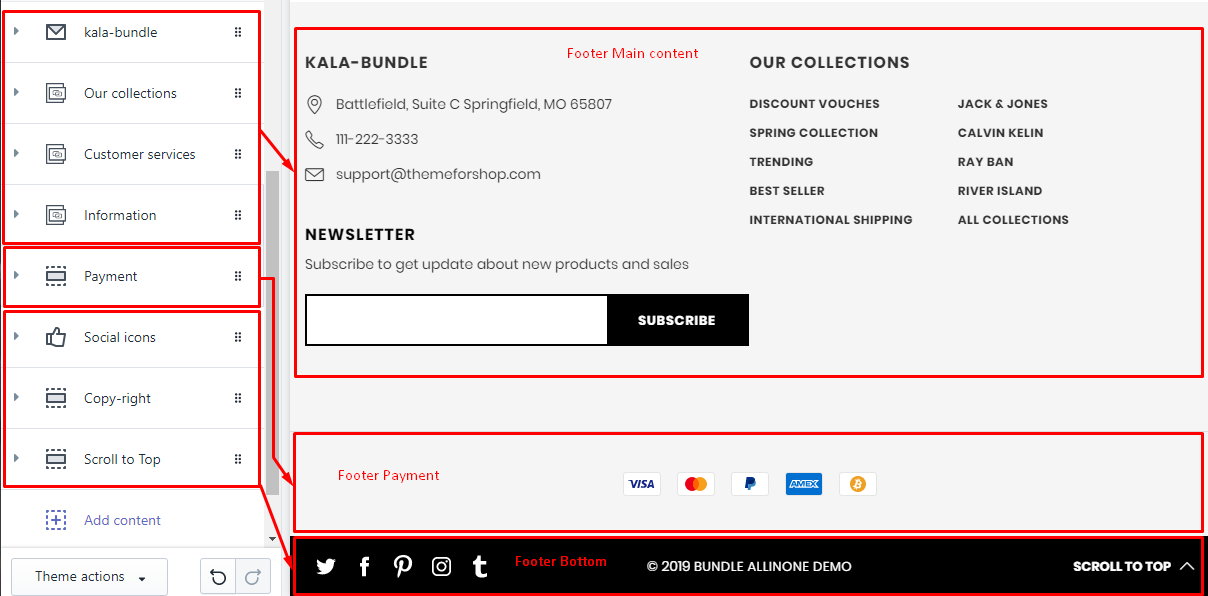
existed content
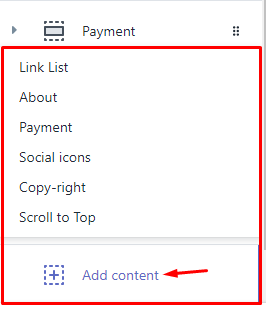
add new content
Below guide for these elements for Footer #4
1. "About" element for Main Content
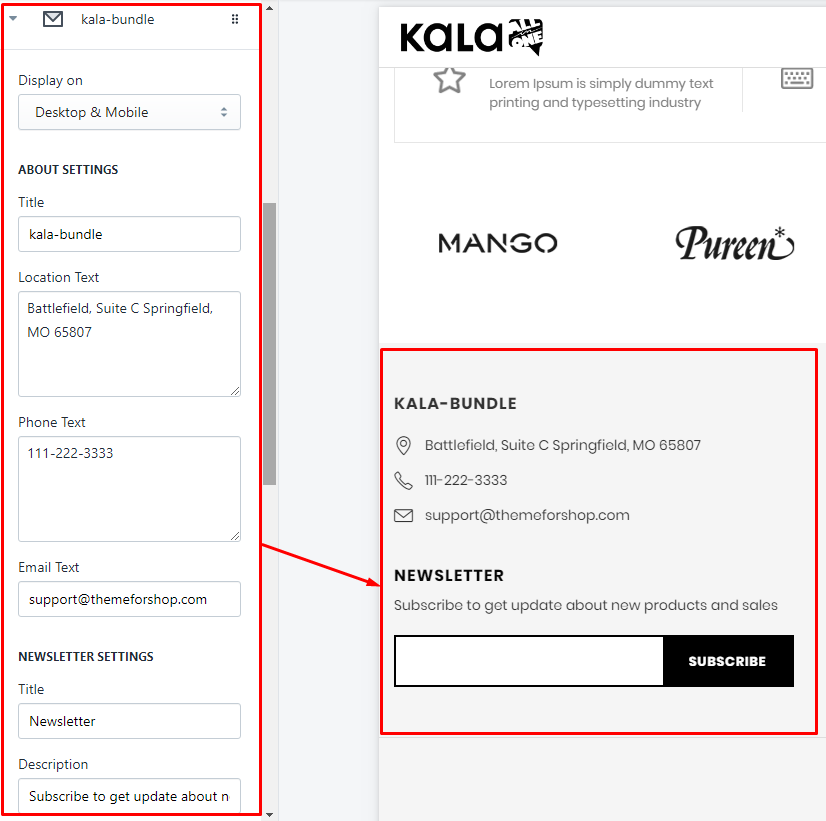
2. "Link list" element for Main Content
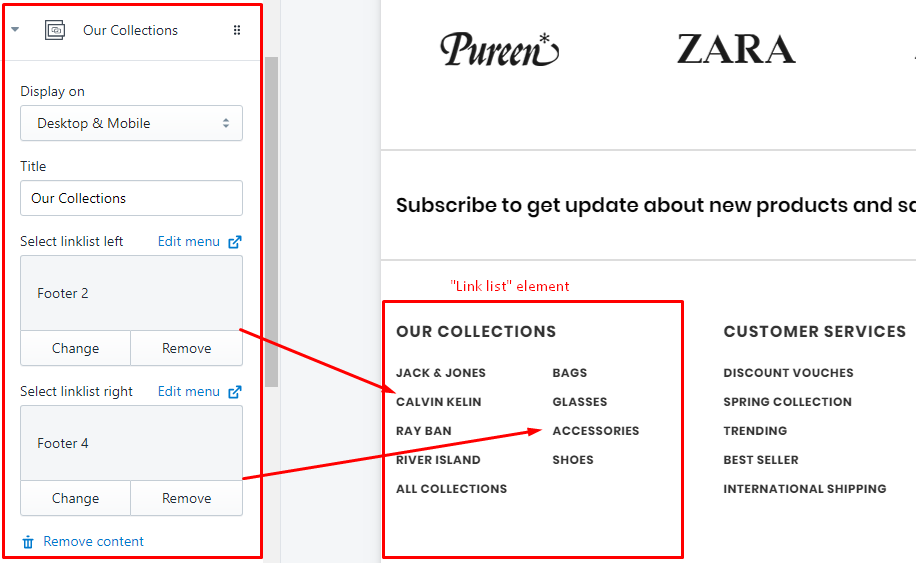
3. "Payment" element for Payment
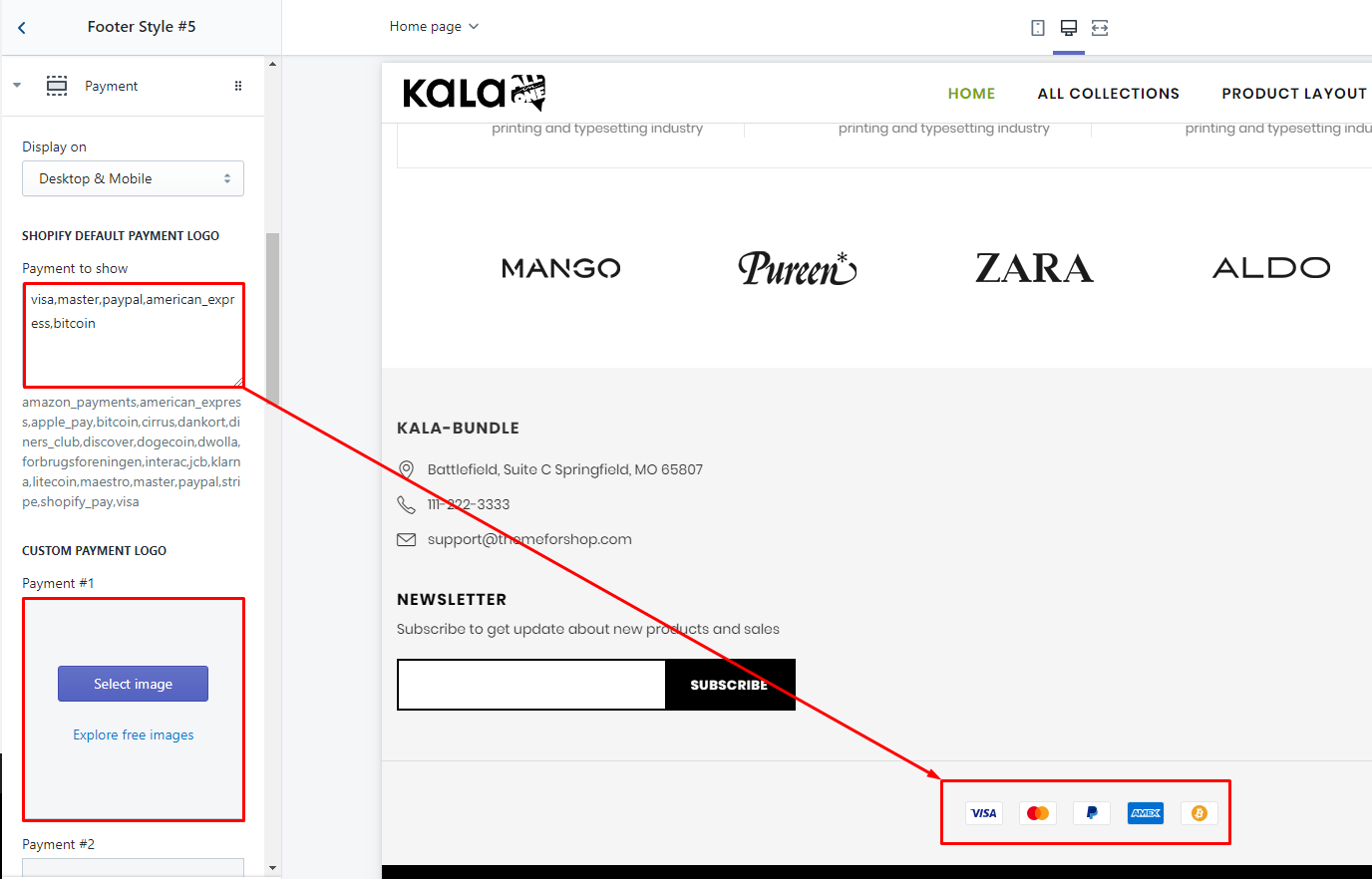
There are 2 method to show Payment: by default logo and custom logo.
-
Shopify Default Payment Logo: you need input the name of payment method that you want show. Example, want show
visalogo, you need inputvisainto thePayment to showfield. -
Custom Payment logo: only need upload your custom logo for Payments. Recommend size for payment logo is 38x24.
4. "Social icons" element for Information
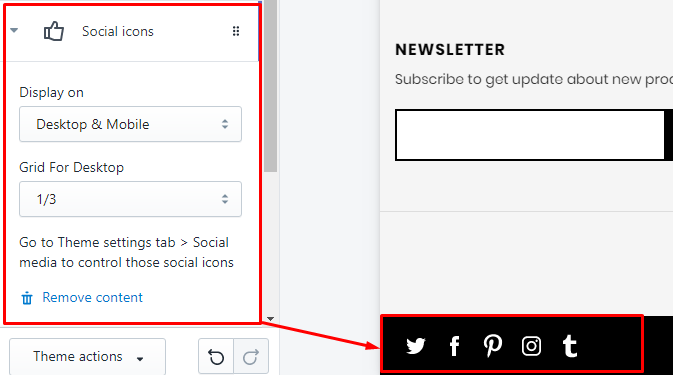
To control these Social icons, you need back to Theme settings tab, follow guide
5. "Copy-right" element for `Bottom`
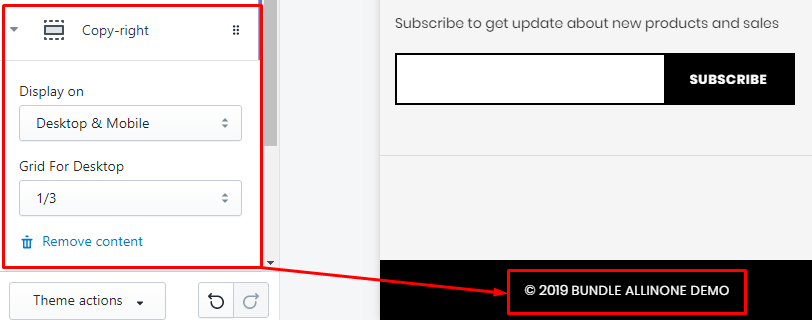
"Copy-right" element for Bottom
6. "Scroll to Top" element for `Bottom`
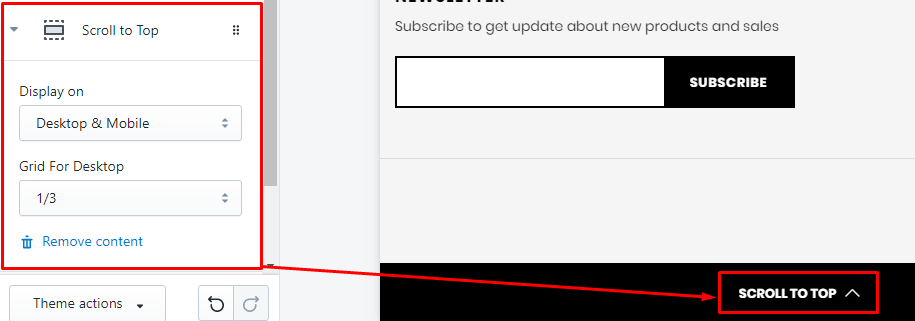
The explain blocks screenshots of these Footer get from other theme the same structure. But the using is the same.