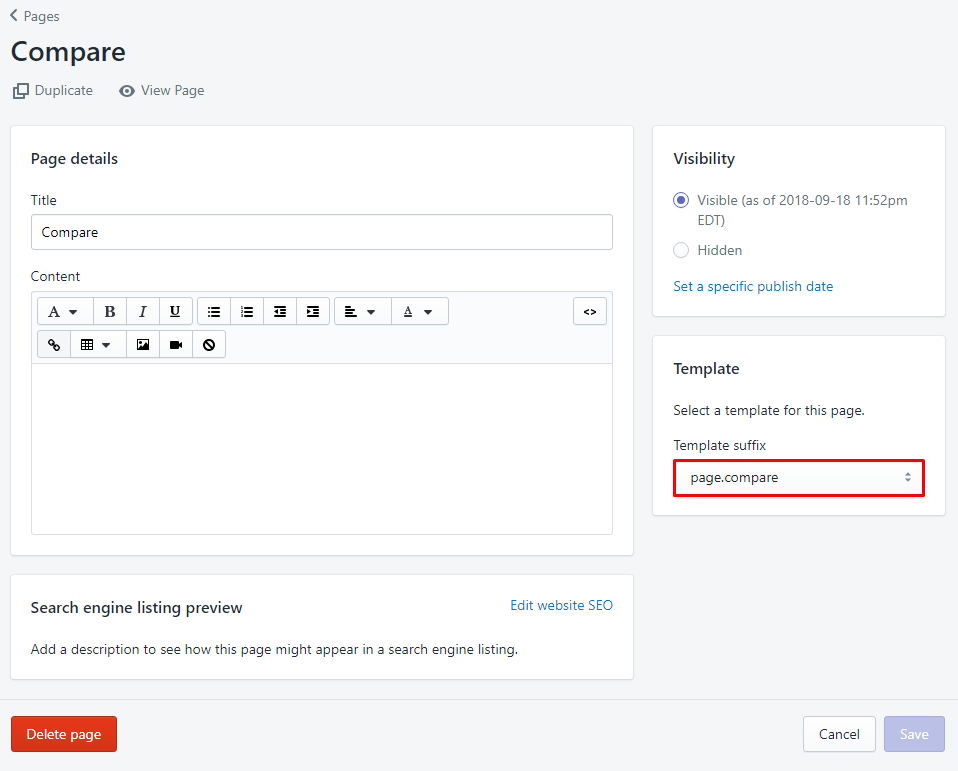CMS Page
Sections in Page
Shopify Online Store 2.0 that just updated July 2021 that allows users to add sections of Homepage into inner pages. After discussing with the Dev team many times, we decided to allow these preset sections of Homepage to work in normal Page (CMS page). Currently 145 Homepage sections will work on normal pages.
Requires Theme Version 6.3.0 or higher.
From Shopfify Admin, go to Online Store > Pages to create or access the Page want use these preset sections of Home page. Then, set the template suffix is sections
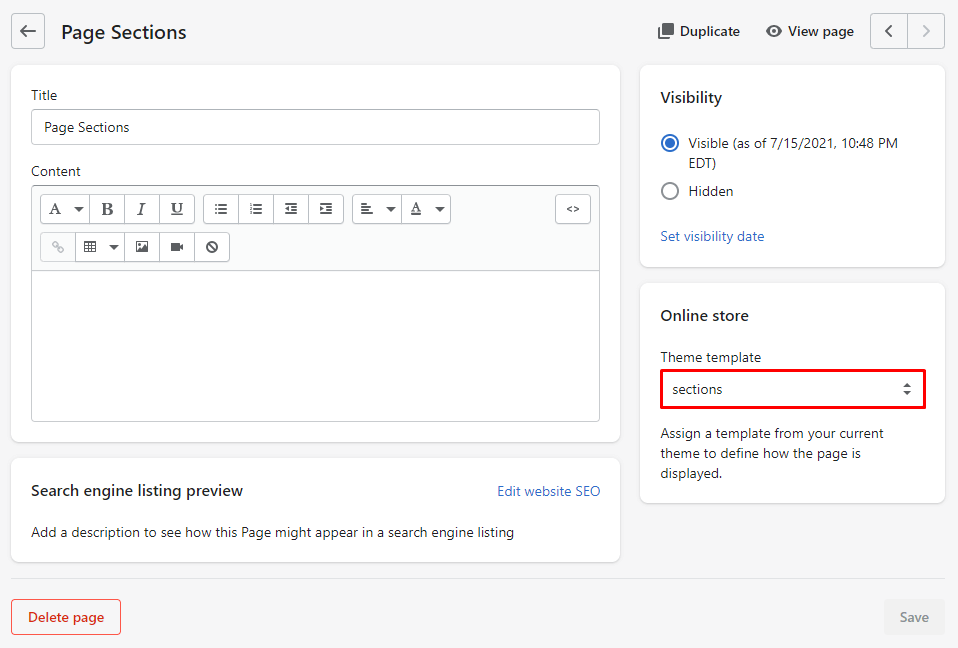
Now this Page will allow use preset sections as the Home page.
Then go to Customize > in the center/top of the Theme Editor, select Pages > sections or another easy way is access the above page in the Customize.
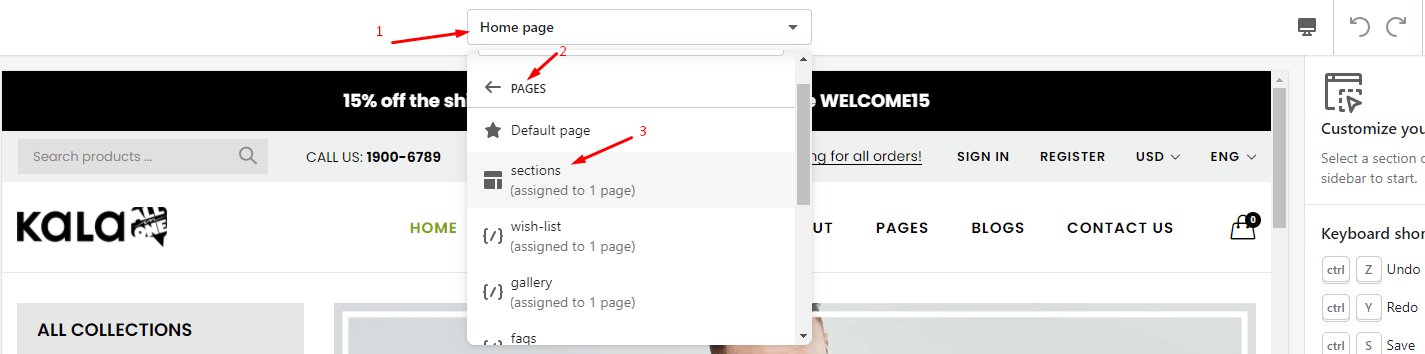
Now you can add sections and use it.
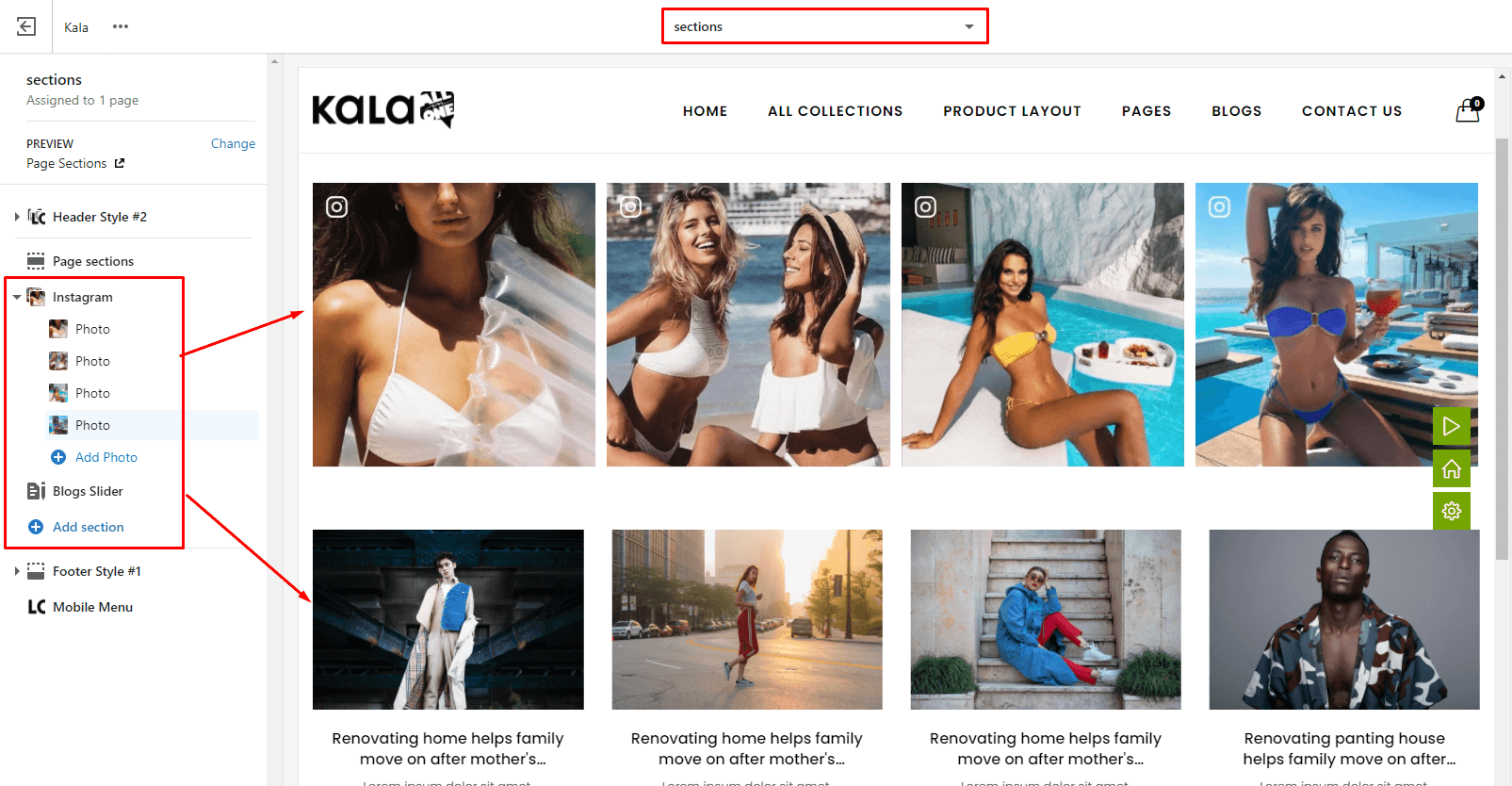
Back to Home page Preset to know how to use/config these sections.
About us Page
It's simple page of Shopify. You can input your Shop information into the Content field.
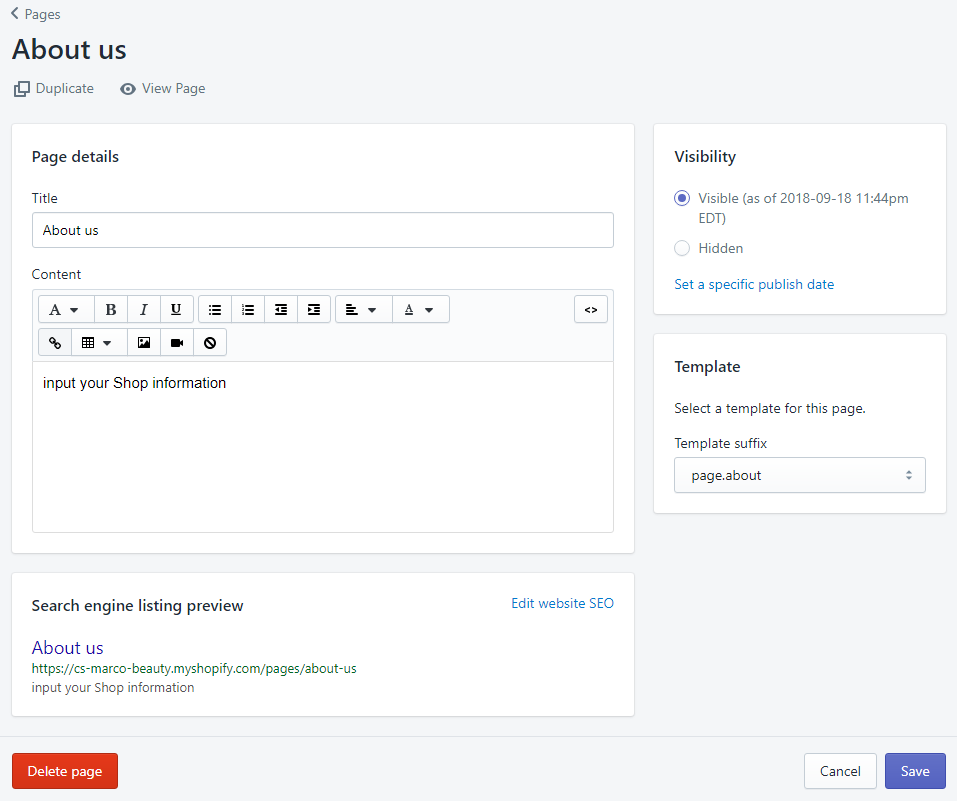
Contact us Page
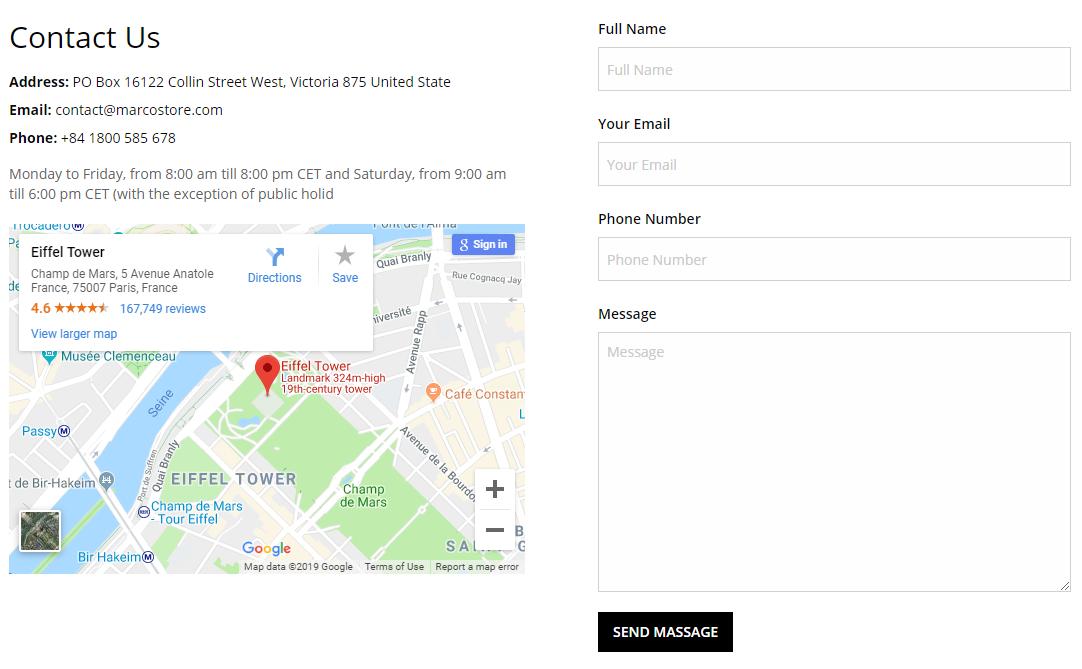
It's Custom page with Submit form. View demo.
Follow steps:
-
Create the Page with the
Template suffixiscontact. Then input the content that you want show in the Content field.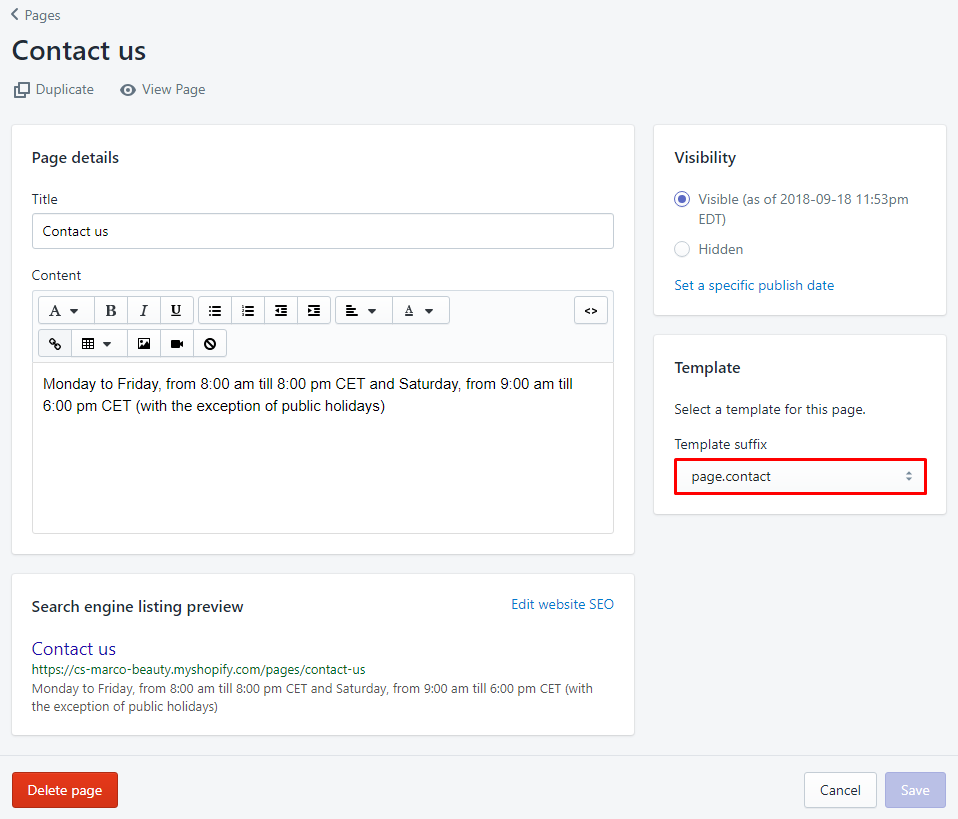
-
To config the Information and the Maps, you need go to
Customize (Theme Editor)select view page isContact uspage or other page name that you create above.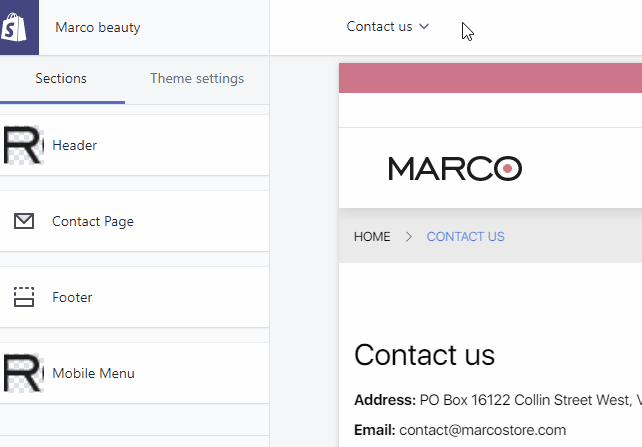
-
Config the options
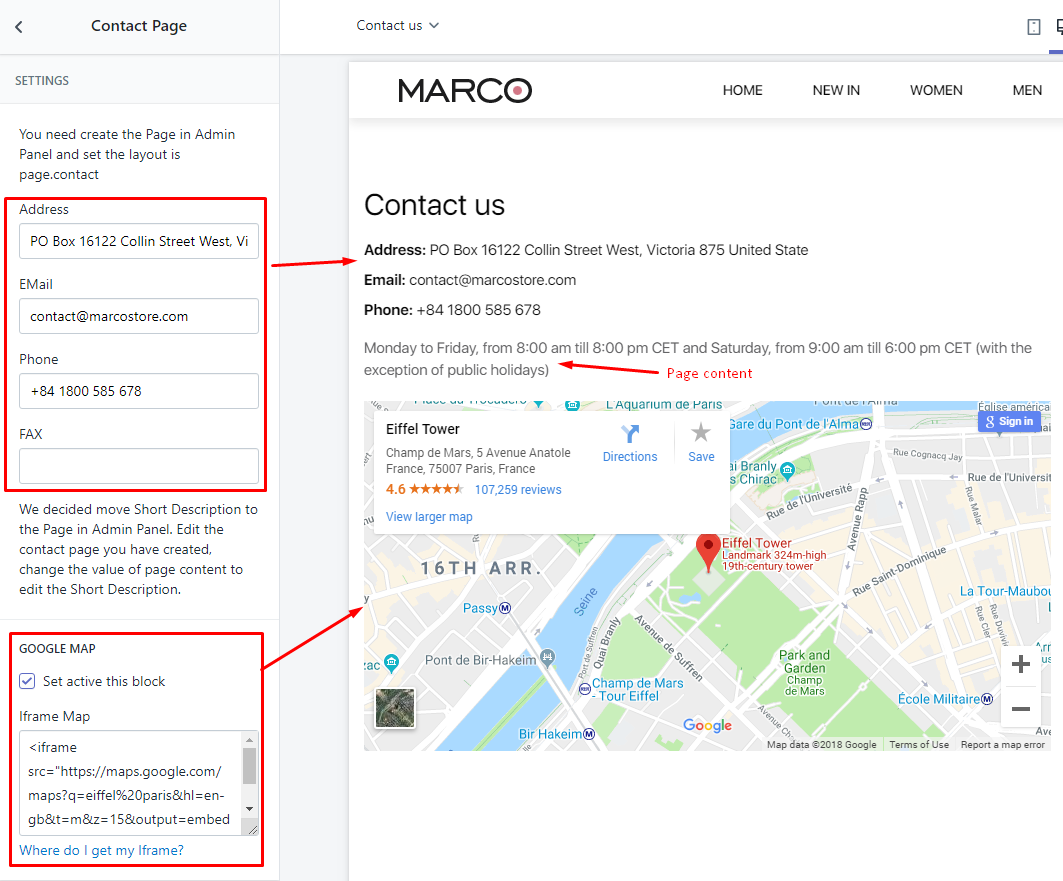
Wish-list Page
It will list all wishlist products that Customer saved.
You need create the Page with:
-
Title: must be
Wish listin the first time save. If don't want this title, you can change to other Title after that. Because the fist time save, Shopify will get the page url is the title name. Must make sure that the url of this page is/pages/wish-list. -
the
Template suffixiswish-list.
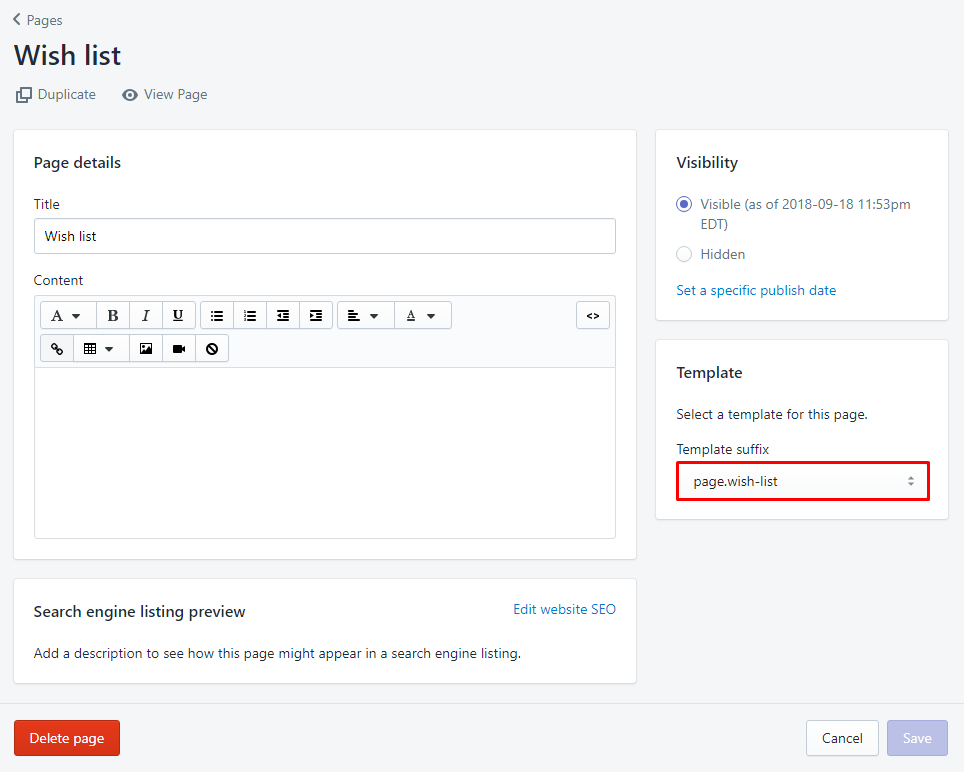
Compare Page
It will list all compare products that Customer saved.
-
Title: must be
Comparein the first time save. If don't want this title, you can change to other Title after that. -
the
Template suffixiscompare.